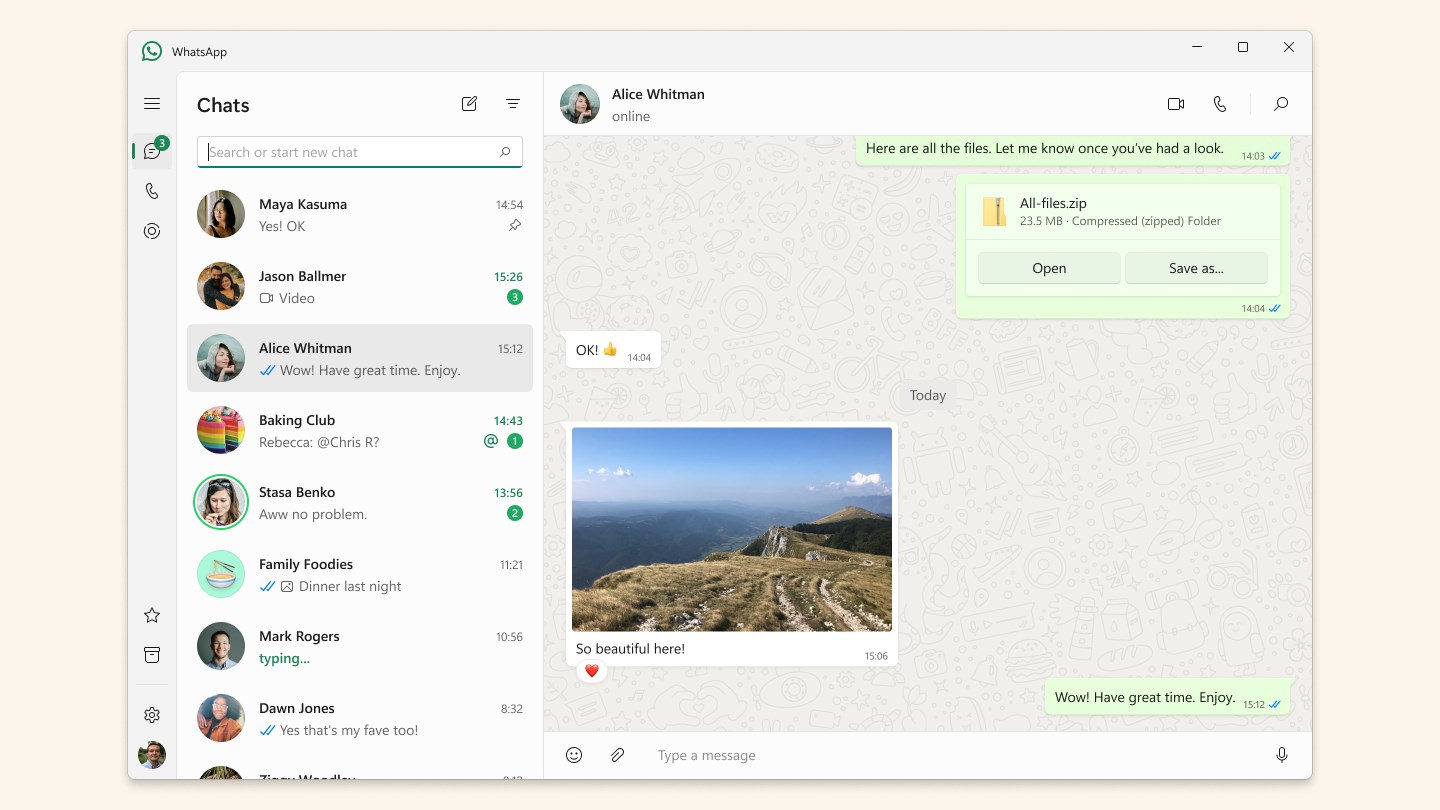Показать содержание статьи
- Зачем знать температуру видеокарты
- Какая температура видеокарты считается нормальной
- Как узнать температуру видеокарты
- Причины повышенных температур
- Допустимые и критические значения видеокарт разных брендов
- AMD
- Intel HD
- Nvidia
- Что делать, если греется видеокарта
- Выключить разгон GPU
- Чистый вентилятор и радиатор
- Смена термопасты
- Неисправный радиатор
- Установить более производительную систему охлаждения
- Программы для определения температурных режимов графического адаптера
- GPU-Z
- AIDA
- HWMonitor
Каждый пользователь компьютера или ноутбука хотя бы раз сталкивался с некорректной трансляцией изображения на дисплее, «глитчами», черным экраном и подобными эффектами. Эти проявления не обязательно связаны с системными ошибками. В большинстве случаев это вызвано перегревом видеокарты. При слишком больших нагрузках в ходе работы компьютера комплектующее может сильно разогреться, что повлияет на работу всего устройства. Если эту проблему оперативно не решить, у компьютера постепенно начнет падать производительность, а впоследствии видеокарта и вовсе перестанет функционировать должным образом. Чтобы этого не произошло, следует располагать информацией о том, как узнать температуру видеокарты.
Зачем знать температуру видеокарты
Для каждой видеокарты есть рекомендованный температурный режим, при котором она будет выдавать оптимальную производительность. Соответственно, нагрев видеокарты будет свидетельствовать о ее неисправности. Чем раньше вы это выясните, тем лучше, поэтому мониторинг работы видеокарты и является настолько важным. Более того, от сильно раскаленного графического процессора вполне может нарушиться корректность работы и соседних комплектующих. В некоторых случаях они и вовсе могут начать плавиться, если вовремя не принять меры. Но для того, чтобы знать, как посмотреть температуру видеокарты, важно, в первую очередь понимать, какой температурный режим будет оптимальным.
Какая температура видеокарты считается нормальной
В ситуациях, когда у компьютера нет необходимости в выполнении задач со слишком большой нагрузкой на видеокарту, и он работает в обычном режиме, температура графического процессора находится в диапазоне от 30 до 50 градусов. При нагрузках это значение повышается до 70-80 градусов. Если же в обоих случаях температурное значение гораздо выше заявленного, это уже является признаком того, что какие-то процессы протекают неправильно.
Как узнать температуру видеокарты
Так как проверить температуру видеокарты? Для этого нужно установить специальный софт. Большая часть программ позволяет не только измерить температуру процессора, но также узнать точное название модели комплектующего, которая установлена в вашем устройстве и его характеристики. Некоторые программы также дают возможность отслеживать производительность устройства в целом для оперативного выявления неисправностей и нарушений в работе.
Настолько широкий диапазон функций у программ для определения температуры видеокарты также вызван тем, что сильный нагрев комплектующего может быть и не связан напрямую с видеочипом.
Причины повышенных температур
Перед тем, как узнать температуру видеокарты без программ, важно также понять причину, по которой она в принципе может нагреваться. Перечень наиболее частых причин выглядит следующим образом:
- пересыхание термопасты;
- низкая мощность блока питания или же его некорректная работа;
- поломка кулера или же системы охлаждения в целом;
- пылевое загрязнение корпуса устройства;
- нарушения в работе материнской платы: ее нагрев автоматически повышает и общие температурные показатели внутри корпуса.
На саму же температуру GPU влияют следующие факторы:
- Тип системы охлаждения, встроенной в системный блок. Он может быть пассивным (представлен только радиатором) и активным (представлен одним или несколькими кулерами);
- Процессор, на основе которое и функционирует комплектующие. Для каждого GPU характерно конкретное значение выделяемого тепла. Этот параметр также известен, как DPI.
- Общие характеристики системы охлаждения. В частности, этот параметр определяется количеством кулеров и их диаметрами.
Допустимые и критические значения видеокарт разных брендов
Каждый бренд-производитель всегда имеет четко прописанные температурные показатели для видеокарты. Данный раздел спецификации включает в себя как параметры в обычном состоянии, так и пороговые значения. Разберем некоторые из них.
AMD
Показатель от 80 до 90 градусов нагрева в условиях максимальной загруженности процессора еще не является проблемой. А вот уже после отметки в 90-95о система начинает пропускать циклы и перестает работать должным образом, что уже является проблемой. Впрочем, согласно заявлениям производителя, пиковым критическим значением является показатель в 105о. Для AMD в целом критическое температурное значение во многом зависит от модели. В частности, у линейки FX пороговые значения начинаются с 60 градусов.
Intel HD
Поскольку Intel HD представляет собой интегрированный чип, его нагрев напрямую связан с температурой центрального процессора. Вследствие этого оптимальное и пороговое температурное значение напрямую связаны с мощностью, моделью и режимом работы именно CPU. В таком случае необходимо обращать внимание на спецификацию устройства. В одной ситуации уже при 75о система совершит автоматическую перезагрузку, а в другой даже достижение отметки в 100о никак не отразится на работе компьютера. В целом, лучше ориентироваться на оптимальный диапазон от 40 до 70 градусов.
Nvidia
Как утверждает производитель, эти видеокарты с легкостью выдерживают температуру до 105 градусов, нисколько не убавляя в продуктивности. Тем не менее, проверять графический процессор на выносливость – не самая удачная идея. Пороговым пределом для девайсов от бренда Nvidia будет цифра в 80-90о. Впрочем, это значение может меняться в зависимости от модели адаптера и уже после 80 градусов некоторые видеокарты могут переставать работать стабильно.
Важное уточнение: показатель в диапазоне от 80 до 90о для продукции от AMD и Nvidia может быть приемлемым в моменты так называемого «разгона».
Что делать, если греется видеокарта
Как и любая неисправность, излишний нагрев графического процессора требует скорейшего решения. Признаки того, что тепловой режим видеокарты нарушен, выглядят так:
- Повышение шума вследствие увеличения количества оборотов вентилятора. Особенно высоким уровень шума будет при больших нагрузках – запуск тяжелых графических редакторов или же требовательных к ресурсам компьютерных игр.
- Внезапные самостоятельные перезагрузки системы. Так программное обеспечение пытается сбросить температуру до приемлемого уровня.
- Появление «фризов» и шумов на дисплее во время просмотра видео или игровой активности.
При наличии подобных признаков следует предпринять следующие шаги.
Выключить разгон GPU
Динамический разгон видеокарты до большей частоты активно используется для повышения производительности. Если же в результате повышения показателей работы частоты типа видеокарта слишком сильно нагревается, то необходимо быстро прекратить данный процесс.
В отдельных случаях необычайно полезной будет оптимизация всей системы в целом. В недрах памяти компьютера вполне может скрываться ресурсоемкая программа, о которой вы даже не будете подозревать. А еще нагружать систему может вирус-майнер, заражающий систему и использующий ее потенциал для майнинга криптовалюты. Выявить его будет крайне проблематично, ведь такие программы призваны маскироваться под нечто действительно нужное. Вполне очевидно, что такая нагрузка на процессор также может стать причиной нагрева видеокарты. Так что при выявлении «трояна» следует незамедлительно от него избавиться.
Чистый вентилятор и радиатор
Довольно большое количество случаев, когда видеокарта нагревается до критических значений даже без особых нагрузок, связано с банальным пылевым загрязнением. Пыль постепенно оседает на радиаторе и забивает вентиляционные отверстия. Лопасти вентилятора начинают вертеться с ощутимой пробуксовкой, а иногда и вовсе останавливаться. Как результат, теплообмен и охлаждение будут незаметно становится все хуже. Особенно большой проблемой это становится летом, когда повышенная температура воздуха в сочетании с разогретой видеокартой будет все чаще приводить к критическому отключению системы. Как показывает опыт, подобные «перезагрузки» будут настолько спонтанны, что просто не смогут не раздражать пользователя ПК.
Чтобы избежать подобных последствий, ноутбук или компьютер необходимо регулярно подвергать чистке. Лучше всего это делать не менее двух раз в год. Не рекомендуется заниматься очисткой самостоятельно, если вы не располагаете должным практическим опытом в данном занятии. Идеальным вариантом будет отдать устройство в специализированный сервис. Квалифицированные специалисты точно знают, как позаботиться о состоянии системы наилучшим образом.
Не менее важны и условия, в которых используется устройство. Часто пользователи предпочитают пользоваться ноутбуком в кресле, диване или же на кровати. Вполне очевидно, что мягкая поверхность данных предметов может быть вместилищем пыли. Но проблема такого подхода к эксплуатации несет и другие неприятные последствия. Помещение портативного компьютера на мягкую монолитную поверхность приводит к перекрытию вентиляционных отверстий. Вследствие этого воздух не может нормально циркулировать, и общие температурные показатели во внутреннем устройстве повышаются. В случае с ноутбуком идеальным решением этой проблемы может быть приобретение охлаждающей подставки.
Аналогичная ситуация может произойти и с компьютером. Иногда сама конструкция домашнего компьютерного стола может блокировать отверстия для фильтрации воздуха на системном блоке. Поэтому если вы вдруг выясните, что видеокарта вашего ПК греется, хотя для этого нет никаких объективных причин, следует рассмотреть и такой вариант.
Смена термопасты
Промежуточным звеном между радиатором и графическим чипом всегда является термопаста. По умолчанию она находится на каждую видеокарту, но по ходу эксплуатации устройства она сохнет, крошится и в целом ухудшает показатели теплоотвода системы.
Перед тем, как нанести новую термопасту, необходимо тщательно избавиться от следов старой. Новую порцию термопасты нужно равномерно распределить тонким слоем по пространству чипа. Также стоит учитывать, что после нанесения вещество может не дать нужного охлаждения сразу же. Некоторые производители утверждают, что термопасте просто нужно некоторое время на «усадку». Но если спустя несколько дней видеокарта продолжает нагреваться до критических значений, то есть смысл проверить устройство на предмет других факторов, которые могут стать причиной данной ситуации.
Важный момент: некоторые модели графических чипов используют термопрокладку вместо термопасты, и эти два способа теплоотдачи не являются взаимозаменяемыми. Если на карте ранее располагалась прокладка, то наносить на ее место пасту ни в коем случае нельзя.
Неисправный радиатор
Компьютерный радиатор в качестве элемента охладительной системы призван осуществлять теплообмен компьютерных комплектующих с внешней средой. Ребристая поверхность данного конструкционного элемента призвана увеличивать доступную площадь рассеивания тепла. Таким образом, любая его поломка автоматически отражается на работе всей охладительной системы в целом, а значит, нуждается в оперативном ремонте. Впрочем, если неисправности приобрели необратимый характер, его следует попросту заменить.
Установить более производительную систему охлаждения
Производительность охладительной системы напрямую влияет на способность графического процессора наилучшим образом справляться с эксплуатационными нагрузками. И если базовая система не способна обеспечить надежный уровень охлаждения, возможно, пора задуматься об установке улучшенной версии.
Условно системы охлаждения для ПК делятся на 3 группы:
- Воздушная – обеспечивает рассеивание тепла с помощью направленного потока воздуха через радиатор и кулер.
- Жидкостная – в качестве теплоносителя используется вода или же другие жидкости. Тепло от процессора и видеокарты передается на специальный блок по воде, после чего оно попадает на радиатор, а затем через кулер выносится в окружающее пространство.
- Масляная – комплектующие помещаются в герметичный корпус, который затем заливается маслом. Отличается лучшими параметрами поглощения тепла, чем вода, а также практически не создает шума.
Каждая из разновидностей охладительных систем обладает своими преимуществами и недостатками, поэтому важно заранее определиться с тем, какой вариант подойдет вам лучше всего. В одном можно быть уверенным точно: установка новой системы охлаждения — это наиболее радикальный метод, к которому следует прибегать, если все остальные способы снижения нагрузки на видеопроцессор не сработали.
Все описанные выше действия имеют особое значение, если видеопроцессор уже греется, и проблема является безотлагательной. На самом деле, нагрев этой комплектующей можно предупредить. Достаточно просто регулярно устраивать чистку корпуса от пыли и не забывать наносить термопасту. За состоянием всех составляющих системы лучше всего следить через специализированный софт. Проведение диагностики на регулярной основе позволит оперативно выявить нарушения в работе компьютера и оперативно их
Программы для определения температурных режимов графического адаптера
Так как посмотреть нагрев видеокарты? Для этого активно используется целый ряд программ для диагностики. Каждая из них располагает набором преимуществ, часто не ограниченных одним лишь определением температурного режима видеочипа. Разберем самые популярные из них.
GPU-Z
Программа GPU-Z позволяет получить наиболее полную информацию о технических параметрах видеокарты. Интерфейс программы понятен на интуитивном уровне, поскольку не перенасыщен множеством кнопок, функций и элементов. Характеристики всех датчиков выводятся на дисплей в режиме реального времени, что позволяет самостоятельно отслеживать корректность работы системы. Главный экран программы предоставляет возможность получить следующие данные:
- общая информация;
- версия драйверов;
- частота ядра;
- частота шейдерных блоков;
- тип памяти.
Вторая же вкладка располагает следующей информацией о видеокарте:
- загрузка памяти;
- скорость, с которой вращаются лопасти вентиляторов;
- степень загруженности GPU;
- температура видеокарты.
Софт поддерживает продукцию от Intel, Nvidia и AMD. Кроме того, GPU-Z является бесплатной.
AIDA
Программа AIDA располагает следующими возможностями:
- предоставление информации обо всех лицензиях аппаратного и программного обеспечения;
- данные о конфигурации системы;
- проведение диагностической процедуры;
- тестирование дисков, процессоров, памяти;
- предоставление всеобъемлющих данных о каждом комплектующем устройства;
- информация о наличии установленных драйверов;
- данные о производителе оборудования;
- сведения о конфигурации системы.
В первые же минуты после запуска, приложение распознает все устройства, которые включены в систему. Вся информация о программных и аппаратных компонентах разделена в интерфейсе на отдельные колонки, поэтому с поиском необходимых данных не возникнет никаких проблем. А если вам интересно, как определить температуру видеокарты, нужно открыть подраздел «Датчики» и взглянуть на строчку под названием «Диод ГП». Текущий температурный режим, в котором работает видеокарта, будет отображен как в градусах по Цельсию, так и по Фаренгейту.
Кроме этого, у программы есть функция проверки оборудования путем стресс-теста системы. При его активации на все аспекты системы будет подана максимальная нагрузка. Впрочем, стресс-тест можно настроить таким образом, чтобы нагрузка подавалась только на конкретный элемент, в нашем случае, на видеокарту. Тестирование представляет собой довольно продолжительную процедуру, занимающую несколько часов. Но если в ходе диагностики не будут выявлены сбои, а система не перезагрузится, это будет сигналом того, что все работает на стабильном уровне.
Программа AIDA является платной и доступна в двух языковых версиях – английской и русской.
HWMonitor
Данный софт доступен сразу в двух вариантах – обычном и расширенном. Расширенная версия формата Pro позволяет наблюдать за состоянием комплектующих устройств в удаленном режиме с другого компьютера или же устройства на базе ОС Android. Также Pro-версия HWMonitor способна строить графики температуры и автоматически сохранять их в виде графического файла.
Программный интерфейс имеет древовидную структуру. На главной странице все аппаратные элементы представлены в виде списка, каждый пункт которого имеет несколько подпунктов. На следующем уровне располагаются показатели датчиков, а уровнем ниже – цифровые значения, актуальные для каждого из них. Кроме температуры видеокарты, значение которой можно отслеживать в режиме реального времени, также в списке представлена следующая информация о данной комплектующей:
- частота и загруженность видеопамяти;
- частота и загруженность ядра;
- количество оборотов вентилятора;
- напряжение на ядре.
Результаты диагностики можно сохранить в виде текстового документа.
Как видите, выяснить температуру видеокарты довольно просто, располагая одной из необходимых программ. Но этой информацией также следует правильно распорядиться. Регулярный мониторинг температурного режима, в котором работает графический процессор, позволит выявить, какие процессы загружают устройство больше всего. В соответствии с этим можно планировать наиболее приемлемые способы исправления ситуации.
Следует помнить, что нормальная температура видеокарты – это понятие довольно зыбкое и относительное. Если ваше устройство показывает отличную производительность без тормозов и гудения охладительной системы на значениях, близких к пороговых, то в ближайшее время перегрев видеокарты точно не станет помехой.