Показать содержание статьи
Потеря данных флеш-накопителя — редкая, но досадная проблема, с которой сталкиваются многие пользователи. Некорректное извлечение портативного носителя или его отключение во время передачи файлов ведут к тому, что вся информация со съемного устройства стирается. Рассказываем, как восстановить удаленный файл и сделать это быстро.
Причины потери данных на USB-накопителе
Прерывание работы накопителя во время передачи данных — основная причина, почему файлы на флешке исчезают. Но существуют и другие ситуации, при которых информация стирается.
Рассмотрим распространенные причины:
- файлы удалены случайно — возможно, вы нажали комбинацию Shift+Del и «снесли» содержимое флешки без возможности восстановления из «Корзины»;
- вредоносное ПО — программы-вредители попали на запоминающее устройство и стерли файлы;
- фрагментация на накопителе — файлы записываются в разные ячейки памяти и система не может корректно их извлечь;
- ненадлежащие условия эксплуатации — при повышенной температуре или влажности портативное хранилище может работать с ошибками;
- проблемы с питанием на портах USB — при перебое доставки энергии полупроводники на накопителе выходят из строя;
- проблемы ПО — «глюк» системы повреждает и удаляет файлы так же, как и вредоносное программное обеспечение;
- сбой «железа» — поврежденные компоненты съемного диска не могут хранить данные, из-за чего информация пропадает с накопителя.
Эти причины усложняют процесс восстановления, но у вас все еще есть возможность восстановить удаленный файл.

Рассмотрим действия, которые нужно предпринять в первую очередь:
- Моментально отключите портативный носитель. Необходимо извлечь флешку с соблюдением всех правил.
- Не копируйте данные с носителя на другой диск. Чем дольше вы пользуетесь запоминающим устройством, тем больше усугубляете ситуацию.
- Хранить накопитель следует в отдельно. Не используйте носитель до момента, пока вы не решите восстановить утерянную информацию.
Как восстановить удалённые файлы с USB-накопителя
Существует множество вариантов, как восстановить файл с флешки. Мы рассмотрим три основных. Они с большей долей вероятности позволяют получить исчезнувшие фото, видео и документы обратно.
Восстановление с помощью командной строки Windows
Возможность восстановления данных стандартными средствами операционной системы нельзя назвать удобным или быстрым. Но этот способ имеет свои преимущества. Во-первых, вам не нужно устанавливать программы для восстановления данных с флешки, во-вторых — это бесплатный способ.
 Поскольку терминал Windows — важная утилита, она есть в каждом релизе ОС. Ее возможности включают команды для восстановления стертых данных.
Поскольку терминал Windows — важная утилита, она есть в каждом релизе ОС. Ее возможности включают команды для восстановления стертых данных.
Разберем инструкцию, позволяющую получить потерянные файлы средствами CMD:
- установите носитель ПК, вы должны быть уверены, что разъем работает без сбоя;
- в папке «Компьютер» проверьте, под какой буквой указан накопитель, это необходимо, чтобы управлять флешкой через терминал;
- запустите «Командную строку», для этого нажмите комбинацию Win+R, откроется диалоговое меню «Выполнить», введите CMD и нажмите Enter;
- вставьте в терминал команду chkdsk [буква диска]: /f (следует вводить только букву, без дополнительных символов и скобок), подтвердите действие клавишей ввода;
- по окончанию процедуры сканирования необходимо вставить текст ATTRIB -H -R -S /S /D [буква диска]:*.*, этот процесс тоже должен завершится.
Если вы все сделали правильно и файлы не были безвозвратно повреждены, вы увидите их на флешке.
Используйте функцию восстановления предыдущих версий
Начиная с Windows 7 в операционных системах Microsoft появилась опция, позволяющая вернуть удаленные данные. Этот вариант — часть стандартных возможностей «винды», однако он имеет ограничения. Главное — восстановление не сработает, если вы ранее активировали утилиту в настройках.
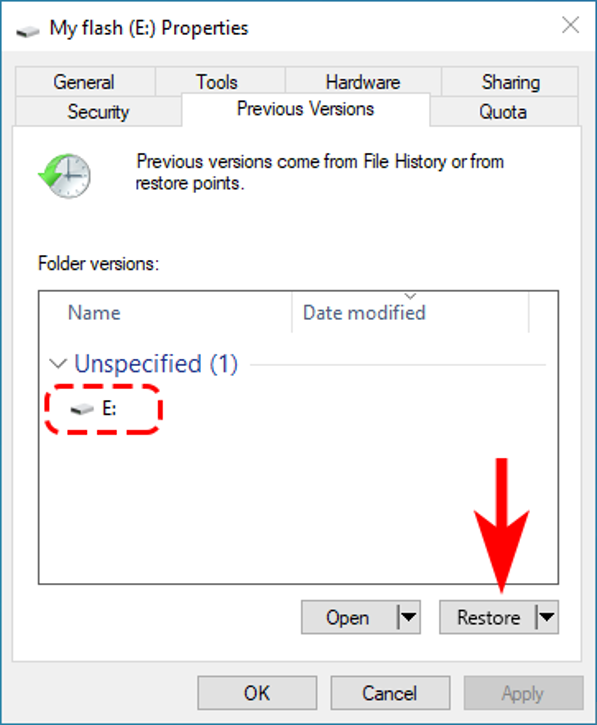 Чтобы восстановить удаленный файл средствами инструмента, следуйте этой инструкции:
Чтобы восстановить удаленный файл средствами инструмента, следуйте этой инструкции:
- Установите съемный носитель в разъем на ПК.
- Перейдите в папку «Компьютер», найдите ваш накопитель, кликните ПКМ по иконке и выберите «Свойства».
- Откройте меню «Предыдущие версии», здесь будет список версий, на которые можно «откатиться». Выберите необходимую резервную точку и кликните по кнопке «Восстановить».
Без предварительной активации этой функции у вас не будет возможности выбрать предыдущие версии. Если вы ранее не включали функцию восстановления предыдущих версий, проще всего будет использовать третий метод. Он работает в любых условиях и более простой по сравнению с работой через терминал.
Используйте iBeesoft Free Data Recovery для восстановления удалённых файлов с USB-накопителя
Программа от iBeesoft — мощное решение, позволяющее восстановить данные с портативных накопителей. Это инструмент профессионального уровня. Он понятный для пользователей, которые впервые столкнулись с процессом восстановления данных.
 Чтобы получить утерянные файлы, необходимо выполнить четыре шага:
Чтобы получить утерянные файлы, необходимо выполнить четыре шага:
- подключите накопитель к ПК и запустите Софт;
- откроется окно со всеми доступными носителями, напротив вашей флешки появится кнопка Scan, кликните по ней;
- начнется процесс сканирования съемного диска, по окончанию вы увидите файлы, доступные к восстановлению;
- кликните по фото, видео или документу, который был стерт и выберите опцию «Восстановить».
Преимущество программы в том, что она использует современные алгоритмы сканирования и методы восстановления данных. Софт способен вернуть поврежденные данные, которые невозможно восстановить стандартными средствами Windows.
В бесплатной версии программы есть ограничения, и восстановление данных с флешки будет возможным только для файлов, объем которых не превышает 2 Гб. Для большинства этих возможностей достаточно, продвинутые юзеры могут использовать коммерческую версию.
Конечно, решение от iBeesoft — не единственное решение для подобных задач. Существуют и другие программы для восстановления данных с флешки. Если вам не удалось получить удаленный файл с помощью упомянутых методов, стоит попробовать софт других разработчиков, например, Wondershare Recoverit.

























Авторизируйтесь через социальные сети