Показать содержание статьи
- Причины снижения производительности
- Советы по оптимизации: чистка ноутбука от лишних программ
- Дефрагментация жесткого диска
- Сторонние программы для оптимизации ОС
- Отключение визуальных эффектов
- Обратите внимание на план электропитания
- Отключение лишних программ из автозагрузки
- Как ускорить работу ноута таким способом?
- Отключение ненужных фоновых процессов
- Кардинальное ускорение: замена деталей
- SSD-накопитель
- RAM большого объема
- Новая система охлаждения
- Итоги
Любой лэптоп со временем начинает показывать меньшую скорость работы, нередко расстраивая своего владельца. Однако изменения в производительности наступают постепенно, поэтому многие юзеры делают поспешный вывод о необходимости замены техники. На самом деле, каждому пользователю по силам ускорить работу ноутбука самостоятельно. О наиболее эффективных методах решения задачи – далее в статье.

Причины снижения производительности
Чаще всего причина кроется в неумении пользователя выполнить необходимые настройки и оптимизировать систему для повышения продуктивности. Также на производительности может негативно сказаться отсутствие ухода за техникой: несвоевременное очищение, перегрев устройства, скопление большого количества ненужных файлов и не только.
Советы по оптимизации: чистка ноутбука от лишних программ
Практически на каждом компьютере установлены программы, которые автоматически запускаются при включении техники. Вот только не все они вам действительно нужны. Как оптимизировать работу ноутбука? Чтобы проверить список программ и удалить ненужные, достаточно открыть меню «Пуск» — «Панель управления» — «Программы и компоненты».
Какие программы чаще всего оказываются бесполезными?
- Программы, обслуживающие функционирование устройств печати.
- Утилиты для скачивания файлов либо записи видео.
- Давно забытые облачные хранилища.
Бывает, что пользователь и сам не помнит, как установил ту или иную программу. Часто в процессе инсталляции нужных вам утилит установщик заодно загружает и другие программы. Это могут быть браузеры, антивирусы и другие приложения.
Иногда производительность устройства падает только в определенное время, например, в начале месяца. Чаще всего причина такого явления – автоматическая активация работы антивируса. Такие плановые проверки отнимают много ресурсов и времени, особенно если на компьютере хранится много файлов. Если вы ищете способ, как ускорить старый ноутбук, просто проверьте график запуска антивирусов и оставьте функцию включения антивирусного ПО за собой.
Еще один способ ускорить ноутбук – удалить временные файлы интернета, включая куки. Как известно, cookie создают веб-ресурсы, для того чтобы хранить информацию о действиях юзера и упрощать вебсерфинг. Сохраненные настройки на сайтах, грамотные рекомендации, которые совпадают с вашими вкусами, – все это результат деятельности файлов cookie. Однако слишком большое скопление этих данных может повлечь за собой снижение производительности компьютера. Очистить куки можно через настройки браузера или используя специальный софт (например, CCleaner).

Дефрагментация жесткого диска
Когда на твердотельном накопителе скапливается слишком много информации, запись данных приобретает фрагментарный характер. Другими словами, файлы хранятся на разных участках жесткого диска, а значит, на их обработку после пользовательского запроса уходит много времени. Как ускорить работу ноутбука в этом случае? Выполните дефрагментацию диска. Схема действий следующая.
- Откройте окно «выполнить», нажав сочетание клавиш Win+R.
- В пустом поле введите «дефрагментация» и запустите процесс нажатием соответствующей клавиши.
- Перед вами появится окно «Оптимизация дисков», нажмите «Анализировать».
- При фрагментации более 5-7% можно запускать оптимизацию.
Действия рекомендуется повторить для всех дисков.
Сторонние программы для оптимизации ОС
Как ускорить производительность ноутбука, если нет времени и желания разбираться со штатными средствами системы? Оптимальное решение – воспользоваться специальным софтом. Однако к выбору вспомогательных программ стоит отнестись с осторожностью: многие из них содержат рекламные модули.
Среди надежных, проверенных опытом многих пользователей сервисов:
- Glary Utilities 5 – этой бесплатной программе под силу быстро почистить ноутбук от файлов куки, провести оптимизацию системного реестра, памяти, а также очистить историю браузеров и дефрагментировать жесткие диски;
- Wise Disk Cleaner – идеальный софт для тех, кто хочет быть вовлеченным в процесс оптимизации и контролировать каждый шаг; программа оповещает юзера о результатах сканирования и предлагает варианты повышения продуктивности (за счет очистки кэша, истории, cookie и т.д.);
- CCleaner – всем известная простая программа, которая помогает с очисткой временных файлов браузера, журнала посещений, файлов куки, последних путей загрузки и не только.
Отключение визуальных эффектов
Как ускорить работу ноутбука Виндовс 10? Особенность этой версии ОС в её продвинутом визуальном оформлении. Однако все эти визуальные эффекты значительно замедляют работу железа. Как отключить часть визуала и ускорить технику?
Зайдите в панель управления и найдите внутри раздел «Система». Для выполнения задачи необходимо кликнуть на пункт «Дополнительные параметры», затем «Дополнительно» и «Параметры» (опция «Быстродействие»). Внутри будет список всех визуальных эффектов. Смело отключайте те, которые вам не нужны. Даже если вы отключите все, система не пострадает.

Обратите внимание на план электропитания
Как ускорить работу ноутбука Виндовс 7, если вы замечаете, что ноутбук начинает работать в разы медленнее после отключения от сети? Скорее всего, вам стоит проверить режим питания. Дело в том, что при отключении от сети, техника может автоматически активировать режим экономии энергии. А это снижает скорость работы компьютера. Чтобы настроить тип питания, нажмите на область уведомлений, кликните по значку батареи и поставьте галочку напротив нужного режима.
Отключение лишних программ из автозагрузки
Как уже упоминалось ранее, программы, которые загружаются одновременно со стартом техники, могут замедлять работу компьютера. Если вы не хотите полностью избавляться от ненужных программ и удалять их, можно просто убрать их из автозагрузки.
Как ускорить работу ноута таким способом?
Щелкните правой кнопкой мыши/ тачпада по панели задач Windows и войдите в диспетчер задач. Следующий шаг – выбор меню автозагрузки. Далее выполните сортировку по параметру «Влияние на запуск», чтобы понимать, какие программы забирают больше всего ресурсов. Уберите из автозапуска самые ресурсоемкие приложения. Стоит отметить, что отключать рекомендуется только те программы, которые не важны для общего функционирования компьютера.
Отключение ненужных фоновых процессов
Помимо программ, запускающихся вместе с включением компьютера, есть приложения, работающие в фоновом режиме. Пользователь может не замечать этих процессов и даже не знать об их существовании, а производительность лэптопа будет падать. Как ускорить свой ноутбук и отключить фоновые службы? Необходимо:
- зайти в раздел «Панель управления»;
- перейти к пункту «Администрирование»;
- выбрать опцию под названием «Службы»;
- снять галочки с фоновых служб, которые требуется отключить, сохранить изменения.
В конце процедуры не забудьте перезагрузить компьютер.
У многих юзеров может возникнуть вопрос о том, какие из процессов можно считать фоновыми. В большинстве случаев фоновыми являются: программы для обслуживания факса, удаленные реестры, службы датчиков, биометрические программы Windows, службы обмена данными Hyper-V и т.д. Если вы не уверены в функции определенной службы, не отключайте её.

Кардинальное ускорение: замена деталей
Иногда даже значительное уменьшение количества ненужных файлов и программ не улучшают положение дел, и ноутбук все еще нуждается в повышении скорости работы. Как максимально ускорить ноутбук в такой ситуации? Придется менять комплектующие, а именно жесткий диск, систему охлаждения и RAM. Разберемся, за счет чего установка новых деталей повысит производительность лэптопа.
SSD-накопитель
Как уменьшить время, за которое загружается компьютер, и к тому же максимально увеличить скорость загрузки программ? Радикальное, но действенное решение – установить новый SSD-накопитель. Среди приятных последствий обновления SSD-диска – молниеносный запуск игр и любимых приложений, а также быстрое копирование файлов на внешние носители.
RAM большого объема
Как ускорить работу слабого ноутбука? Увеличив объем оперативной памяти, вы, безусловно, повысите производительность техники и ускорите все процессы во время работы. Однако учтите, что не все ноутбуки поддерживают возможность увеличения оперативной памяти. Если же параметры техники позволяют установить больший RAM, имеет смысл проверить, насколько вам стоит увеличить объем ОЗУ.
Для этого выполните запуск всех программ, которыми вы пользуетесь изо дня в день, включая фоновую музыку и графические редакторы. После этого войдите в диспетчер задач, чтобы увидеть, каков остаток оперативной памяти и насколько её требуется увеличить.
Новая система охлаждения
Многих это может удивить, но от качества работы кулеров во многом зависит скорость запуска программ на ноутбуке. Причина этого явления проста: если тепло вовремя отводится от деталей, последние функционируют намного лучше и обеспечивают быструю работу техники.
Заметили, что лэптоп стал слишком быстро нагреваться и шуметь даже при выполнении несложных повседневных задач? Не знаете, как ускорить ноутбук для игр и не только? Попробуйте заменить кулер на новую, усовершенствованную модель.
Итоги
Надеемся, что материалы статьи помогли вам найти ответ на вопрос о том, как ускорить ноутбук. Первая мера, которую следует принять в случае падения производительности ноутбука, — удаление ненужных файлов и программ. Более радикальный, но вместе с тем эффективный метод оптимизации – замена ключевых комплектующих компьютера.






















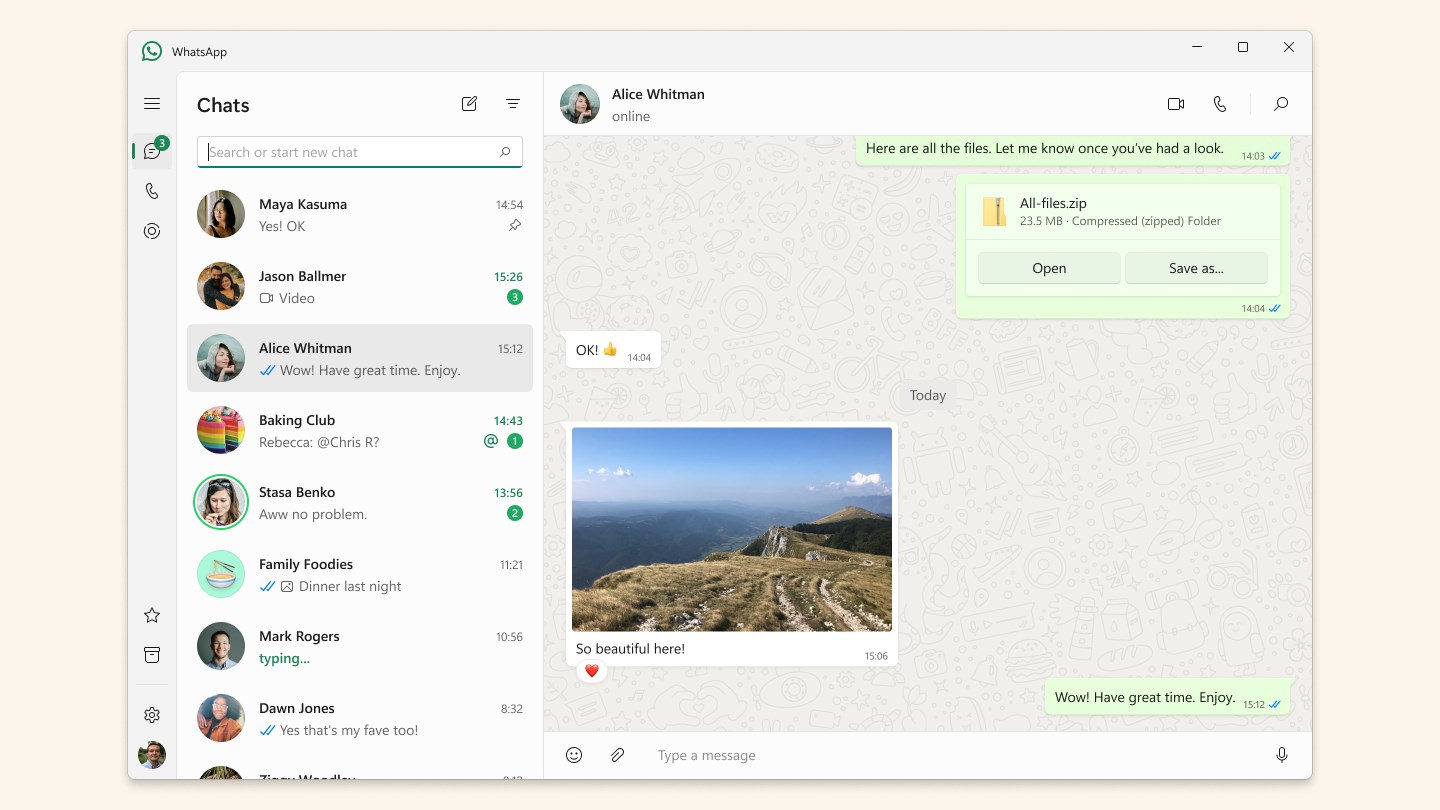

Авторизируйтесь через социальные сети