Показати зміст статті
Необхідність для визначення моделі домашнього лептопа може виникати з абсолютно різних причин. Часто це пов’язано з заміною зламаних деталей, придбанням нової відеокарти, або ж установкою конкретного програмного забезпечення, сумісність якого з пристроєм є в пріоритеті. У таких випадках знання конкретної модифікації стає першорядним завданням. Як дізнатися, яку модель ноутбука ви використовуєте? Є кілька способів для отримання даної інформації.
Де подивитися точну модель ноутбука
Найпростіший спосіб дізнатися номер моделі ноутбука у більшості випадків може виявитися найбільш дієвим. Сучасні лептопи мають наліпки на корпусі. Найчастіше там представлена інформація про ПЗ, що використовується, апаратні характеристики та інші важливі деталі. Інформація про модель ноутбука також може бути представлена в такій формі.
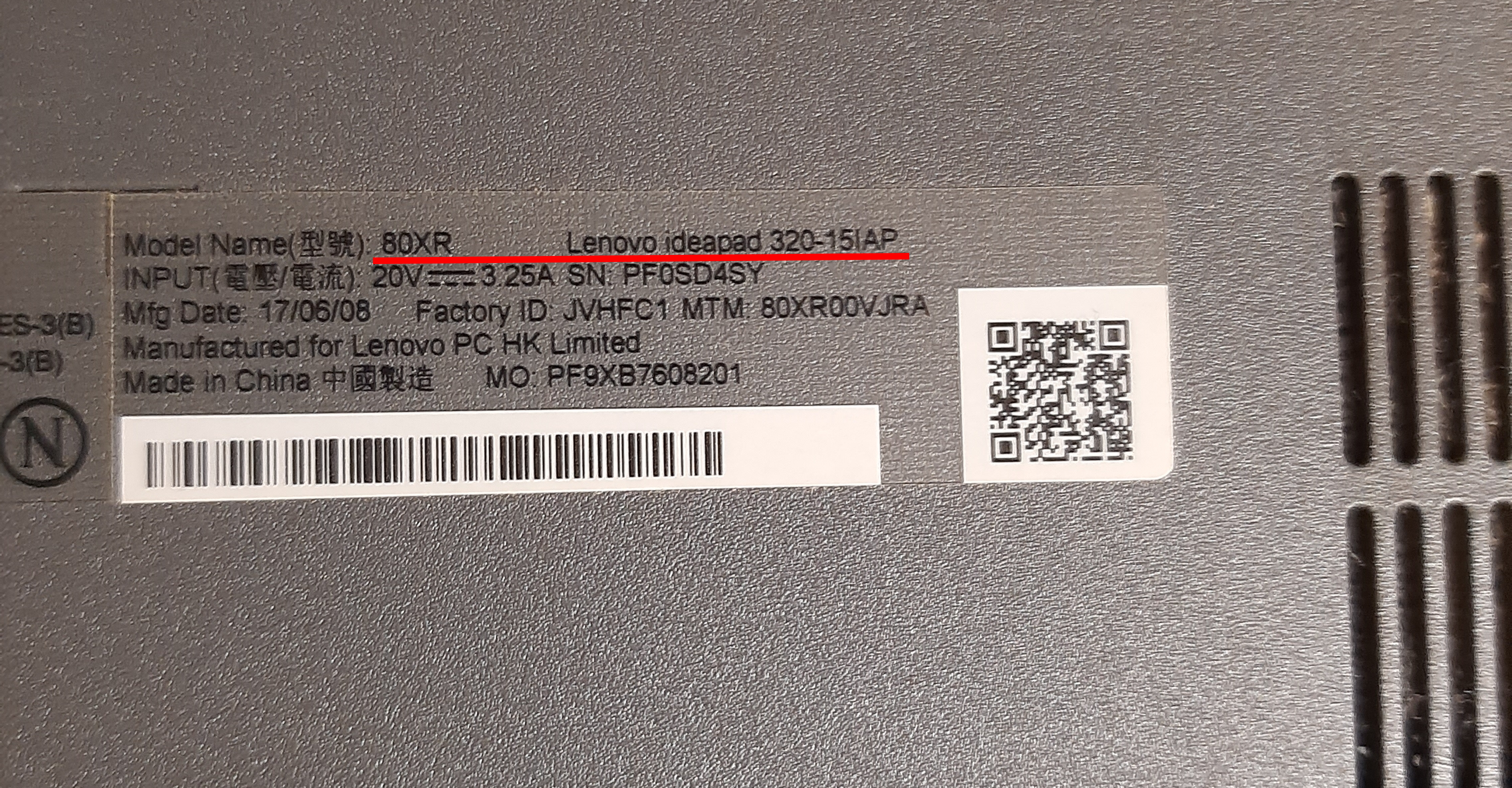
Наліпки на корпусі, документи до пристрою
У більшості випадків ці наліпки розташовуються в передньому сегменті корпусу. Але іноді потрібні дані варто шукати і на інших поверхнях пристрою. Якщо серед наліпок біля клавіатурного блоку не виявилося необхідної інформації, або ж вони зовсім відклеїлися при покупці, є ще один спосіб дізнатися модель ноутбука HP. Досить перевернути прилад і поглянути на його дно. Там також може виявитися потрібний вам стікер. Або ж можна витягнути батарею, під якою також часто представлені необхідні дані.
З іншого боку, якщо ноутбук експлуатувався протягом декількох років, наліпка могла просто вицвісти. Тоді є сенс поглянути на документацію, яка йшла в комплекті з пристроєм. У її склад часто входить інструкція, призначене для користувача керівництво і гарантійний талон. В одному з цих документів точно опиняться необхідні дані.
Втім, якщо ні наліпок, ні документації до пристрою не виявилося в наявності, то не поспішайте засмучуватися. Адже в питанні того, як дізнатися модель ноутбука HP Windows 10 можна піти і іншими шляхами.
За допомогою відомостей в Windows
Як дізнатися модель ноутбука Асер, використовуючи тільки програмне забезпечення? За допомогою одного лише інструментарію OC Windows можна дізнатися цю інформацію без особливих зусиль. Доступні користувачеві варіанти виглядають наступним чином.

MSINFO32 – відомості про систему
Як дізнатися модель ноутбука Самсунг із застосуванням доступних утиліт, закладених в програмне забезпечення? Одним з найбільш поширених способів є активація команди msinfo32. Ця команда покликана надати користувачеві найбільш повну інформацію про апаратне забезпечення лептопа, компоненти і ресурси пристрою, а також налаштування Інтернету та програмного забезпечення. Вперше дана утиліта з’явилася ще за часів операційної системи Windows 98, і в силу своєї зручності була включена в усі наступні версії. Тому якщо ваш ноутбук має ОС Windows версій 10, 8.1 або 7, то алгоритм дій буде наступним:
- Натиснути комбінацію клавіш Win + R.
- У рядку, що відрився, ввести «msinfo32»;
- Натиснути ОК або клавішу Enter.
Після виконання цих нехитрих дій відкриється вікно під назвою «Відомості про систему». У ньому зібрана вся інформація про апаратне і програмне забезпечення ноутбука. Але більшість даних можуть бути корисні в абсолютно інших випадках, тому в даній ситуації на них не варто звертати увагу. Ще одним способом дізнатися модель ноутбука MSI буде перегляд рядків «Модель» і «Виробник». У рядку, який присвячений виробнику, в лаконічній формі вказується брендова приналежність ноутбука. Модель же позначається у вигляді поєднання цифрової та буквеної комбінації. Тут потрібно приділити особливу увагу, адже лептоп може бути частиною серії пристроїв, які можуть відрізнятися один від одного лише одним символом.
Крім моделі і виробника пристрою, команда msinfo32 також дає можливість ознайомитися з інформацією про актуальну версії Windows, апаратні ресурси, підключені пристрої, встановлені відео- і звукові карти, процесор і драйвери. В окремих ситуаціях ці дані можуть бути надзвичайно корисні.
У деяких випадках потрібна інформація може ховатися в графі «SKU системи». Там представлена назва бренду і моделі.
Деякі користувачі з підозрою ставляться до необхідності введення команд до відповідного рядка через острах нашкодити системі, зробивши помилку в порядку символів. У таких випадках можна натиснути на іконку пошуку в панелі завдань і ввести в рядок «Відомості про систему». У такому випадку система самостійно перенаправить вас на ту ж сторінку, яка була описана вище.
Для найбільш нових версій ОС Windows підійде більш простий спосіб того, як дізнатися модель ноутбука Sony Vaio через програмне забезпечення. Досить натиснути на іконку «Мій комп’ютер» за допомогою правої кнопки миші. Після цього відкриється контекстне меню, в якому нас цікавлять лише властивості. У цій графі ховається весь необхідний масив даних.
Але це лише один з варіантів для отримання необхідних даних. В окремих ситуаціях набагато доцільним буде інформація, отримана через DirectX.

DXDIAG – інформація про DirectX
DirectX являє собою набір програм, пов’язаний для вирішення завдань, пов’язаних з програмуванням і запуском мультимедійних додатків. Особливо часто дана утиліта поставляється разом з комп’ютерними іграми, забезпечуючи оптимальну продуктивність і якість графіки. Цілком очевидно, що набір ПЗ, об’єднаний під назвою DirectX, безпосередньо пов’язаний з моделлю ноутбука, а точніше, з встановленою відеокартою. І за допомогою невеликих технічних хитрувань цю інформацію можна легко витягти.
Насамперед потрібно натиснути комбінацію кнопок Win + R. Як і завжди, це призведе до появи рядка для виконання поставлених завдань. До цього рядка потрібно ввести команду dxdiag.
Як і у будь-якої програми, яка безпосередньо впливає на функціонування комп’ютера, DirectX повинен коректно функціонувати. Саме те, наскільки ефективно ПЗ справляється з цим, і покликана перевіряти програма DXDIAG. Її основним завданням є діагностика роботи програми. Введення команди, що активує цю утиліту, відкриє вікно діагностики. І на ньому буде виведена вся необхідна інформація про системні компоненти, в тому числі і про моделі пристрою.

CMD – командний рядок
Як дізнатися модель ноутбука через CMD? Командний рядок або CMD є окремим програмним забезпеченням в складі ОС. Головним завданням командного рядка є установка прямої взаємодії користувача і комп’ютера. До використання командного рядка найчастіше вдаються досвідчені користувачі ПК, причому зазвичай в тих ситуаціях, коли нормальна взаємодія з пристроєм не працює. Втім, для отримання інформації про те, яка модель ноутбука використовується, ці програми також прекрасно підходять.
Отримання потрібних даних виглядає наступним чином:
- Натискання комбінації клавіш Win + R. Актуальна як для Windows 10, так і для версій 7 і 8.1. Команда активує рядок «Виконати».
- У рядку, що відкрився, необхідно ввести запит «cmd». Так буде активован командний рядок.
На даному етапі користувач має два варіанти отримання необхідної інформації. У першому потрібно ввести в рядок команду SYSTEMINFO. Це призведе до відкриття екрану, на якому представлена велика кількість даних про апаратне та програмне забезпечення лептопа. Очевидно, що дані про модель також там будуть, у відповідному рядку.
Інша команда, шляхом введення якої можна отримати необхідну інформацію, виглядає як «wmic csproduct get name». На відміну від попереднього методу, ця команда безпосередньо виводить назву моделі пристрою. Деякі користувачі вважають дані отримані таким шляхом, недостатньо інформативними, оскільки крім назви моделі в формі 80MR або Y560 більше ніяких даних не представлено. Втім, маючи інформацію про бренд-виробника, цих даних буде більш ніж достатньо для вирішення більшості завдань, що вимагають чіткого знання моделі ноутбука.
За допомогою спеціальних утиліт
Для кожного користувача ноутбука буде надзвичайно корисним наявність хоча б однієї діагностичної програми для ОС. Таким чином в момент некоректної роботи системи можна за 2 кліки отримати інформацію про актуальний стан ПЗ, температуру процесора і інших корисних даних. Специфікацію ноутбука через такі програми також можна дізнатися. Розберемо найбільш популярні діагностичні утиліти.
AIDA64 має багатий діагностичний функціонал для огляду всіх складових роботи комп’ютера. З її допомогою також можна протестувати продуктивність і стабільність функціонування ноутбука. Програма може показати компоненти пристрою і їх стан аж до найдрібніших деталей. Утиліта має російську локалізацію, що є беззаперечним плюсом. AIDA64 є платною програмою, але у неї є пробний 30-денний період. А враховуючи, що в даному контексті вона нам знадобиться буквально на кілька хвилин, то цього часу цілком вистачить. Для визначення моделі ноутбука потрібно використовувати наступний алгоритм дій:
- включити утиліту;
- відкрити розділ «Комп’ютер»;
- перейти у вкладку DMI;
- відкрити розділ «Система».
У відповідних рядках буде представлена інформація і про виробника, і про моделі лептопа.
Belarc Advisor – Free Personal PC Audit відрізняється тим, що вона безкоштовна. Крім того, в порівнянні з AIDA64, вона має значно меншу вагу. Істотним мінусом може вважатися хіба що відсутність російської локалізації, але для виконання одного лише завдання цей факт не дуже критичний. Після завантаження, установки і запуску необхідно перейти в блок під назвою System Model. Там в максимально зручній формі будуть подані дані про повну назву моделі ноутбука.
Але якщо пристрій функціонує недостатньо коректно, навряд чи хтось захоче обтяжувати себе завантаженням програм. Для таких ситуацій існує ще один спосіб для визначення моделі ноутбука.
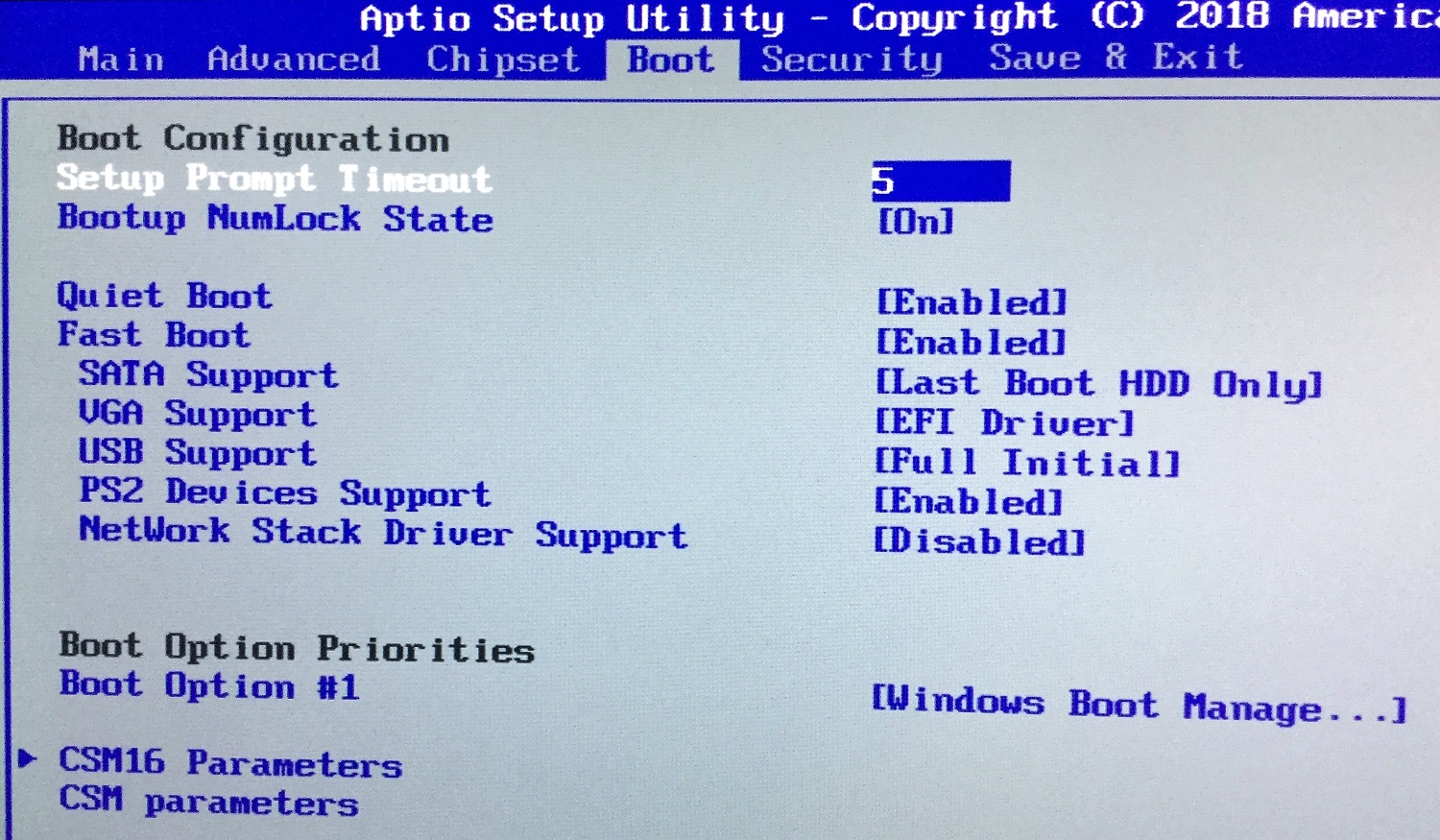
За допомогою BIOS
Багато аспектів роботи комп’ютера або лептопа можна дізнатися шляхом активації BIOS. Біос – це набір програм, через який операційна система зв’язується з апаратним забезпеченням пристрою. Найпростіше зайти в цю системну утиліту в момент включення комп’ютера. Але в такому разі на все про все у вас буде дуже мало часу, тому необхідно діяти швидко.
У більшості випадків зайти в BIOS можна за допомогою натискання кнопки Delete. Після цього відбудеться активація потрібних елементів системи і на екран буде виведена вся актуальна інформація про роботу комплектуючих комп’ютера. Істотним плюсом даного методу є те, що при його використанні не потрібно натискати щось ще і переходити за директоріями. Досить в розділі Main звернути увагу на рядок Product Name, де і буде інформація про модель пристрою.
Коректна і повна назва моделі ноутбука, зазвичай, є не тією інформацією, яка постійно зафіксована у нашій пам’яті. Символи і цифри забуваються, тому навіть якщо ви впевнені, що знаєте специфікацію вашого лептопа, не буде зайвим перевірити її ще раз. Особливе значення така скрупульозність має при установці драйверів або ж нових поліпшених комплектуючих. У подібних аспектах все впирається в сумісність, тому потрібно чітко знати, якою є модель ноутбука. Це завдання не складне, тому з ним легко можна розібратися самостійно. З цієї причини один із способів, наведених у цій статті, гарантовано буде корисним для вас і дозволить швидко знайти всю необхідну інформацію.

























Авторизуйтесь через соціальні мережі