Показати зміст статті
- Як змінити яскравість екрана на комп’ютері з Windows 10?
- Як зробити екран яскравіше через налаштування?
- Використовуємо функціональні клавіші
- Налаштовуємо яскравість через драйвера відеокарти
- Як збільшити яскравість на ноутбуці з MacOS?
- Гарячі клавіші
- Міняємо яскравість через вбудовані налаштування
- Як вчинити, якщо яскравість на ноутбуці не вдається змінити?
Помітили, що очі стали швидко втомлюватися під час роботи за комп’ютером? Можливо, справа в надто сильній або навпаки, недостатній яскравості екрану ноутбука. Якщо ви працюєте в офісі і годинами вдивляєтеся в інформацію на моніторі або ж часто граєте в відеоігри, висока яскравість екрану може стати причиною втоми, головного болю і навіть погіршення зору.
А ось для тих, хто працює в умовах поганого освітлення, висока яскравість не завадить: для здоров’я очей варто підвищувати показники яскравості на ноутбуці. У будь-якому випадку виправити ситуацію можна за кілька хвилин. Для налаштування яскравості екрану можна використовувати штатні налаштування комп’ютера, функціональні клавіші і сторонній софт від виробників відеокарт. Про те, як підвищити яскравість монітора швидко і ефективно, – далі в статті.
Як змінити яскравість екрана на комп’ютері з Windows 10?
Перший і найпростіший спосіб змінити яскравість на ноутбуці – швидке налаштування за допомогою центру дій. Що потрібно зробити? Натисніть на спеціальний значок під назвою «Центр дій» на панелі завдань. Розгорнувши екран, ви побачите шкалу з бігунком, перетягуючи який можна домогтися оптимального рівня яскравості.

Як зробити екран яскравіше через налаштування?
Що робити, якщо яскравість на ноутбуці не змінюється? Спробуйте виконати налаштування за допомогою додатка «Параметри». Схема дій така. Натискаєте на кнопку «Пуск», потім відкриваєте меню «Параметри», переходите у вкладку «Система» і, нарешті, вибираєте вкладку «Дисплей». У вікні можна налаштувати рівень яскравості дисплея, пересуваючи повзунок. Буває, що повзунок для довільного налаштування яскравості в даному меню відсутній. Причина може бути в неправильно встановлених драйверах.
З метою зміни яскравості можна використовувати спливаюче меню батареї. Натисніть на індикатор батареї, розташований в треї (області повідомлень). Крім даних про режим живлення в невеликому віконці буде відображатися рівень яскравості екрану, який можна змінити в кілька кліків. Не знайшли шкалу яскравості? Скоріш за все, у вашій версії Windows 10 немає такої опції, але впадати у відчай не варто. Просто зайдіть в параметри батареї і переконайтеся, що збалансований режим електроживлення, який не обмежує яскравість екрану, активовано. Якщо при відключенні лептопа від мережі у вас автоматично падають показники яскравості, швидше за все ви поставили галочку напроти пункту «Автоматично включати економію заряду при рівні заряду акумулятора нижче 100%». Змініть величину на 50% або 20%, щоб пристрій забороняв приглушати яскравість відразу ж після від’єднання комп’ютера від мережі.
Дістатися до налаштувань живлення можна і через класичну панель управління. Для цього натисніть на меню «Пуск», виберіть у контекстному меню пункт «Знайти» і введіть запит «Панель управління». Наступний крок – розділ «Електроживлення». Всередині буде доступний індикатор з налаштуванням яскравості екрану.
Як ще можна змінити яскравість екрану Windows 10? Ваш вірний помічник – команда PowerShell. Клацніть правою кнопкою миші по значку «Пуск» і виберіть пункт «Windows PowerShell (адміністратор)». У вікні, потрібно ввести команди налаштування яскравості екрана. Текст команди: (Get-WmiObject-Namespaceroot/WMI-Class WmiMonitorBrightnessMethods).WmiSetBrightness(1,BRIGHTNESS_LEVEL). У тексті команди потрібно замінити частину BRIGHTNESS_LEVEL на процентне значення від 0 до 100. Наприклад, наступна команда допоможе встановити яскравість екрану 80%. (Get-WmiObject-Namespaceroot/WMI-ClassWmiMonitorBrightnessMethods).WmiSetBrightness(1,80).

Використовуємо функціональні клавіші
Ще один спосіб регулювання яскравості в Windows 10 – гарячі клавіші. У більшості ноутбуків є функціональні кнопки, натискаючи які легко налаштувати яскравість монітора. Найчастіше працює комбінація кнопки «Fn» і однієї з клавіш ряду F1-F11. Рідше функціональним є поєднання кнопки Fn зі стрілками.
Наприклад, функціональні клавіші на ноутбуці Asus – це Fn + F6 (для більш високої яскравості) і Fn + F5 (для зменшення яскравості). Для пристроїв Lenovo працює комбінація Fn + F11, Fn + F12, а для ноутбуків Acer Fn + →, Fn + ←. Уточніть потрібну комбінацію, звірившись з інструкцією до свого лептопу, або знайшовши потрібну інформацію в інтернеті.
Налаштовуємо яскравість через драйвера відеокарти
Якщо на відеокарту вашого комп’ютера були встановлені драйвера, їх можна використовувати для налаштування яскравості дисплея. Клацніть по треї (значок області повідомлень біля годинника, в нижньому правому куті екрану) і знайдіть піктограму із зображенням монітора. При наведенні курсора повинен спливати напис зі словом «Graphics». Клікнувши по значку, ви зможете увійти в меню налаштувань монітора і регулювати рівень яскравості за власним бажанням.
Ще один спосіб відкрити розділ налаштувань дисплея – натиснути правою кнопкою миші/тачпада на будь-якій вільній області робочого столу. У контекстному меню буде пункт під назвою «Графічні характеристики». До речі, налаштування драйверів мають розширені можливості: з їх допомогою можна регулювати не тільки яскравість, а й змінювати параметри кольорів, контрастності, насиченості і не тільки.

Як збільшити яскравість на ноутбуці з MacOS?
Користувачі люблять операційну систему MacOS за те, що в системі за замовчуванням є багато корисних функцій. І налаштування яскравості – не виняток. Все реалізовано ефективно і просто.
Гарячі клавіші
На всіх комп’ютерах Apple є спеціальні кнопки для управління яскравістю монітора. Дізнатися ці клавіші легко – на них зображена піктограма сонця з промінчиками і точками. Кнопка з променями служить для збільшення яскравості, а з точками – для зменшення параметра.
Якщо ви щасливий володар однієї з останніх моделей лептопів від Apple, крім згаданих клавіш для регулювання яскравості можна використовувати смугу управління під назвою Control Strip.
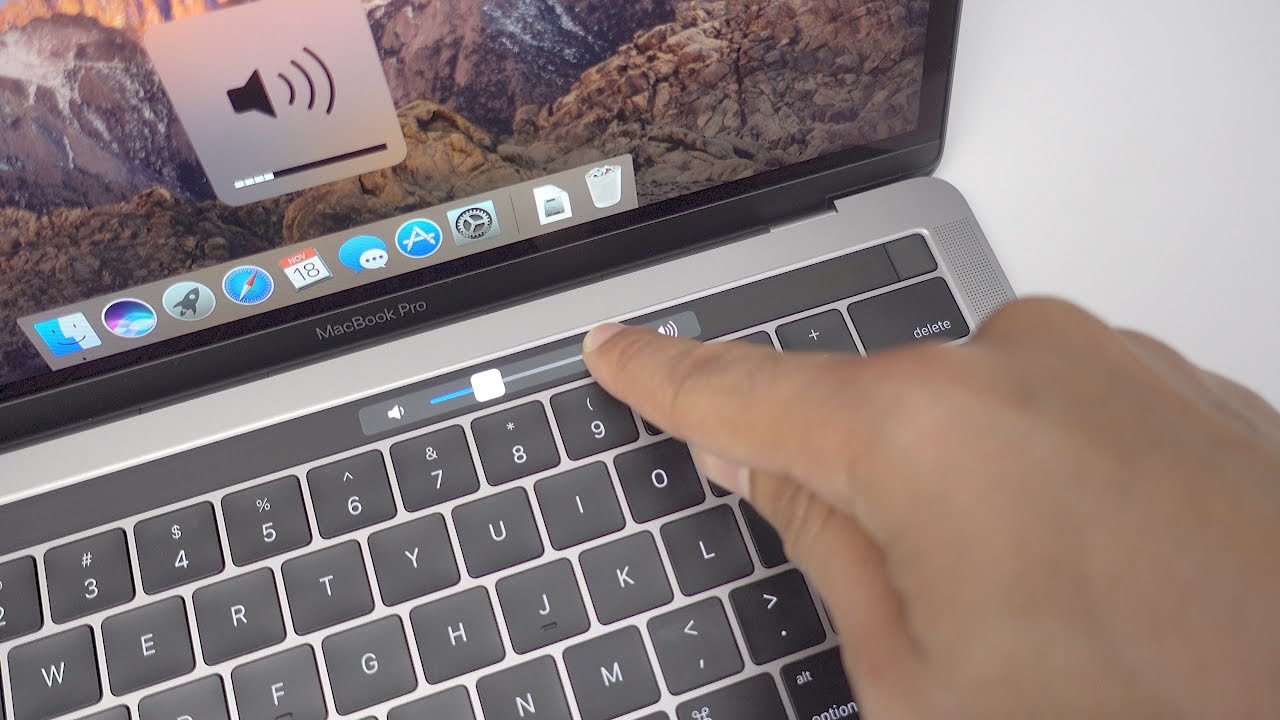
Міняємо яскравість через вбудовані налаштування
Як зробити екран яскравіше, використовуючи меню налаштувань Apple? Увійдіть у розділ «Системні налаштування», далі виберіть «Монітори» і «Монітор». В цьому вікні можна легко управляти рівнем яскравості і налаштовувати контрастність.
Нові моделі лептопів Apple обладнані датчиками освітленості. Щоб активувати ці датчики і користуватися автоматичними налаштуваннями яскравості, в тому ж меню «Монітор» поставте галочку напроти пункту «Автоматично налаштовувати яскравість».
Як вчинити, якщо яскравість на ноутбуці не вдається змінити?
Як додати яскравість на ноутбуці, якщо жоден зі згаданих вище способів не допомагає? Причиною проблеми може бути відсутність драйверів для функціональних кнопок або відеокарти. Щоб вирішити питання, необхідно знайти драйвера для вашої моделі ноутбука і правильно їх встановити. Виробники відеокарт надають власний софт, в якому міститься безліч тонких налаштувань для яскравості, контрасту і навіть гами кольорів. Завантажуйте драйвера з офіційних сайтів або перевірених тематичних форумів.
Також ймовірно, що яскравість не змінюється через несправність самого ноутбука. Проблеми з налаштуваннями яскравості можуть виникати через поломки лампи підсвічування, шлейфа, матриці або інших деталей. У такому випадку не обійтися без візиту в сервісний центр і допомоги професіоналів.
Не можу додати яскравість на ноутбуці, вирішив спробувати додати через відеокарту, але там немає функції цифрової інтенсивності.
Так мені здається, там дрова всьому виною, або софт не всі стоять, тому і не працює.
Привіт друзі. Хелп, потрібна допомога!
Суть проблеми в чому: здохли кнопки регулювання яскравості, тисну Fn і F2, якщо тисну Fn + F1 – став зменшуватися, а ось збільшити вже не вийшло, Fn + F2 то не працює.
Ось тут то і темінь настала, екран не видно майже, і немає можливості збільшить яскравість хоч до початково рівня.
Пробував шаманів в налаштуваннях вінди, в настройках відео карти, в биосе, відбирав батарею, робив резет, вирубував харчування – так все перепробував.
Невже з яскравістю можна справлятися тільки з допомогою. Цих чортових кнопок ??
Може є якась прога для цієї справи? Або слушну спосіб скинути настройки ноута, щоб яскравість повернулася на місце ??
Зашурхотить в панелі її налаштувань відеокарти, там параметр Brightness підняти можна
сорі … але начебто не вчора народився …
ось зараз порився трохи в своєму Асус, тут теж ATI видяха, і вкладки налаштувань один в один
ну навіть близько натяку не бачу на яскравість …
це поняття фігурує тільки в регулюванні гами і в настройках відеозображення (накладеного), але це ж зовсім інша пісня і до яскравості монітора не має ніякого стосунку …
Спробуй скинути БІОС, по ідеї повинно повернути екран на заводські настройки
Господи, нарешті знайшла нормальну статтю, де в двох словах описано як налаштувати цю чортову яскравість на маці. Ніколи не думала, що це стане такою проблемою, але коли все своє життя користувалася Асус. А ту бац і це чудо техніки, вельми не просто зрозуміти, що в ньому і як.
Я до того, що статтю нормально написали, коротко і зрозуміло, а я багато перелопатила літератури, багато настільки незрозумілою пишуть, що і прочитати те складно, не те щоб потім виконувати. Дякую!
Оо, так, сама не так давно стикалася з подібним, правда проблему вирішила, але вивчивши дану інформацію, стало зрозуміло, що це можна було зробити в два кліка, а не пере шарудіти всі налаштування.
Завжди думала, що лише кнопками можна це зробити, а воно онкак все закручено.
Доброго вам дня. Зіткнувся з безглуздої проблемою. Десь два місяці тому випадково помітив, що яскравість екран впала в два рази мінімум.
Пробував: міняти вінду, міняти драйвера відеокарти (різні версії). І так, це не адаптивна регулювання яскравості. Через фн регулюється як зазвичай, але там стоїть на максимумі. Момент, як включаю ноут яскравість відновлюється рівно на пару секунд потім назад падає. Чтооо ?? Навіщо ??
Ноутбук Dell Inspiron, до цього не було таких проблем. Допускаю варіант перебоїв харчування, бо пару раз писало попередження биоса про неможливість визначити тип зарядного пристрою, але я пропускав його і все.
Без поняття, що ще з ним робити ….
З особистого досвіду спробую коротко і дохідливо пояснити Яскравість створюється підсвічується дуже тонкими трубками, типу лампочок скляних довгою по периметру монітора і товщиною близько 1 мм. У старих ноута вони більш піддаються пошкодження і чим менше харчування, тим менше світла від них, власне як і від інших ламп.
Можливо довго не чистили ноут, були механічні пошкодження або постійна робота від мережі?
Пуск – Панель управління – пункт Електроживлення,
Шукаємо Налаштування відключення дисплея … Подивіться в якому становищі знаходиться горизонтальний регулятор яскравості (там є від живлення батареї і від мережі …)
Утиліта для тестування TFT моніторів, допоможе з легкістю виявити всі дефекти вашого монітора.

























Авторизуйтесь через соціальні мережі