Показати зміст статті
Чи замислювалися ви коли-небудь про те, що накопичення файлів на комп’ютері може помітно погіршити його роботу? Багато з нас вже звикли: встановив гру, пограв кілька тижнів, після чого вона місяцями «лежить» в дистрибутивах з розрахунком «а раптом знадобиться …». Аналогічна ситуація виникає і з іншими програмами. У підсумку, після запуску системи на екрані ПК з’являються всілякі повідомлення: щось оновити, термін дії ліцензії добігає до кінця, а ще на робочому столі висить купа іконок, в яких немає сенсу. У сьогоднішній статті пропонуємо вам нарешті розібратися з усім кібер-сміттям і дізнатися, як почистити комп’ютер, щоб він не гальмував.
Як почистити комп’ютер від реклами
Отже, у вас нещодавно з’явився новенький ноутбук або «стаціонарник». Робота йде в задоволення: все літає, фільми не гальмують, сайти завантажуються. Але, через деякий час швидкість роботи комп’ютера помітно падає. Він завантажується по 15 хвилин, спливають якісь незрозумілі банери. Деякі програми і зовсім встановлюються без повідомлення користувача. Знайома ситуація? Знайте, на вашому пристрої «лютує» рекламне ПО. Багато розробникыв доповнюють свої продукти цілим комплектом рекламних модулів, які, потрапляючи в систему, поводяться не краще вірусів. Однак шкідливими програмами вони не вважаються, тому видалити їх антивірус не може.
Як почистити ПК? Часом зробити це досить важко. Творці реклами спеціально її адаптують, застосовуючи всілякі розумні технології для конспірації і автоматичного відновлення. Тому краще використовувати грамотно розроблені програми.
Як почистити комп’ютер від сміття

Нерідко причиною того, що машина довго завантажується або сильно гріється, стає банальне забруднення системи. Як почистити комп’ютер від сміття?
- Вимикаємо комп’ютер з розетки.
- Від’єднуємо шнури принтера, миші, звукових колонок та інших підключених пристроїв.
- Розкриваємо бічну панель системного блоку (відкручуємо болти і знімаємо кришку з пазів).
- Пилососом збираємо пил і павутиння з материнської плати і її наповнення. Щоб почистити слоти, знімаємо відео і звукову карту, оперативну пам’ять, потім прибираємо пил і протираємо гнізда ватною паличкою (попередньо змочивши в спирті).
Важливо! Проводити прибирання «системника» слід обережно, щоб не пошкодити мікросхеми. Протирати комп’ютер вологою серветкою або ганчіркою вкрай не рекомендується!
Якщо з настільним ПК все більш-менш просто, то розібрати і почистити ноутбук в домашніх умовах важко. Особливо, якщо ви не майстер по ремонту і у вас немає для цього спеціальних пристосувань. Лептоп краще віднести в сервіс, де його не тільки якісно «продують» від пилу, але і проведуть інші важливі заходи. Наприклад, замінять термопасту системи охолодження.
Програми для авто-очищення
Відмінний і простий спосіб – використовувати AdwCleaner. Безкоштовна утиліта позбавить від багатьох проблем в роботі системи всього за пару хвилин, а користуватися нею дуже просто!
- Програма не вимагає інсталяції, після завантаження AdwCleaner потрібно просто запустити подвійним кліком на мишці або тачпаді.
- На екрані з’являться умови використання, погодьтеся з ними.
- Натиснути на «Сканувати», щоб програма почала пошук реклами на ПК. Врахуйте, що AdwCleaner не тільки визначає модулі, а й додатки, які паразитують в пошуковій системі. Наприклад, інсталюють свій браузер, або показують рекламу спонсора.
- Коли перевірка закінчиться, тисніть «Очистити» і дочекайтеся, поки додаток завершить свою роботу.
- Поверніть систему. В результаті комп’ютер має запрацювати швидше і без настирливої реклами.
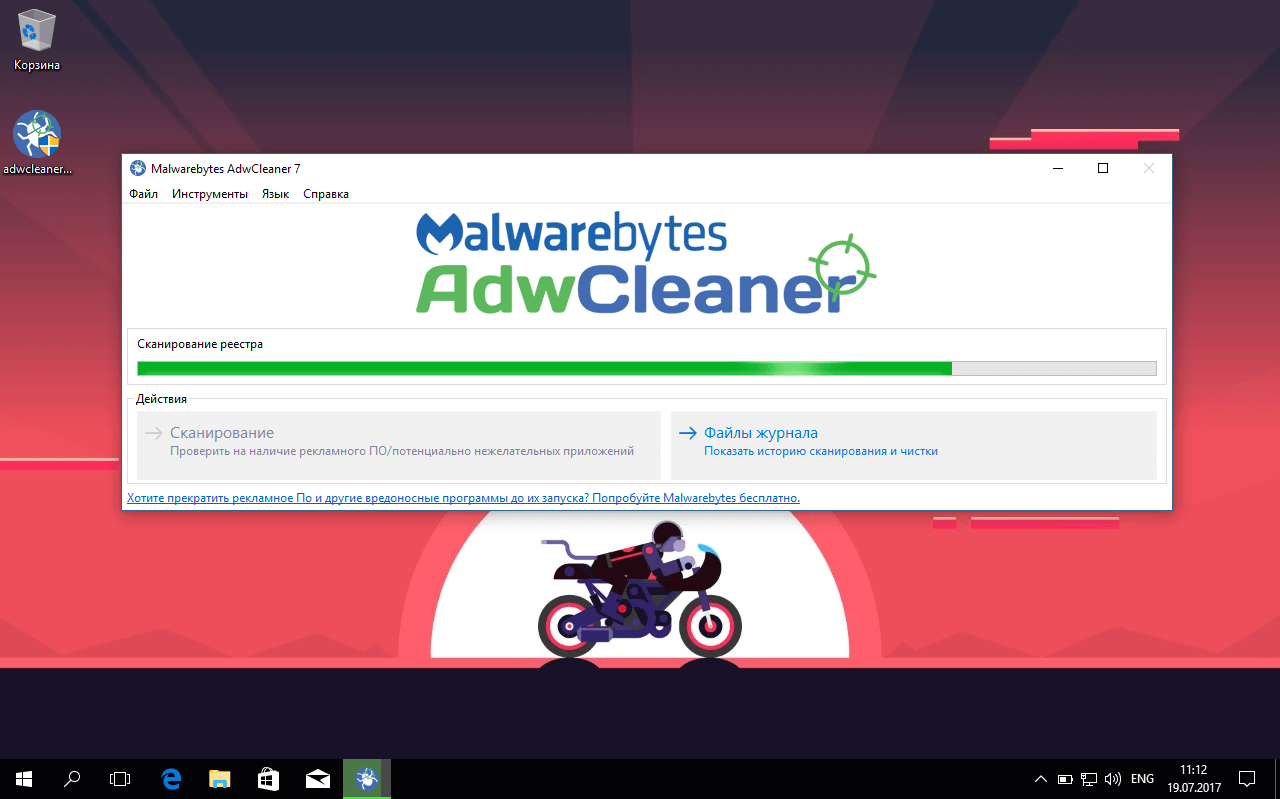
Здійснюючи просту перевірку комп’ютера програмою AdwCleaner, ви зможете довго підтримувати операційну систему в працездатному стані.
Не меншу популярність має програма CCleaner, якій легко очистить рекламу і всіляке сміття. Очистити історію завантажень, кеш, реєстр, видалити непотрібні утиліти. Як очистити пам’ять на ПК?
- Запустити CCleaner, попередньо завантаживши програму на офіційному сайті (безкоштовно).
- Зробити аналіз системи, натиснувши на відповідну кнопку.
- Після появи результатів, запустити очищення.
Часто причиною повільної роботи комп’ютера є окремі програми, які запускаються автоматично (разом з ОС). У такому випадку їх слід відключити.
Робота в «ручному» режимі
Чому на комп’ютері накопичується сміття? В основному через інертність користувача і його небажання позбавлятися непотрібних файлів. Погодьтеся, досить часто буває, наприклад, завантажили музичний альбом, послухали тиждень, і далі він просто займає місце на жорсткому диску. Як почистити комп’ютер від непотрібних файлів вручну? Це може зробити кожен, головне, вміти переходити між каталогами та пам’ятати, де який файл знаходиться. Важливо! Не видаляйте нічого з папок Program Files і Windows, щоб не порушити роботу операційної системи. І в цілому, якщо є сумніви, чи можна видаляти той чи інший файл, то краще його не чіпати. Або перевірити в мережі, за що він відповідає, і тільки потім відправляти в корзину.
Отже, що можна зробити вручну.
- Очистити робочий стіл від непотрібних ярликів і документів. Оберіть ті іконки і файли, які «просто висять» і видаліть.
- Видаліть непотрібні мультимедіа і торренти. Наприклад, серіали і кіно, які ви вже подивилися. При скачуванні з сайтів в папці з завантаженнями залишаються їх торренти, які можуть залишатися на роздачі. Вони абсолютно непотрібні.
- Прибрати зайві закладки в пошуковій системі. В процесі інтернет-серфінгу зберігаються цікаві сторінки: прямо в браузері, на панелі швидкого доступу або в спеціальних папках. Якщо їх не видалити, то додаток буде довго відкривати сайти. Як почистити комп’ютер, щоб він не гальмував? Правою кнопкою мишки клацнути по непотрібній закладці і вибрати «Видалити закладку».
Все набагато простіше, ніж можна подумати спочатку.
Очищення сміття з диска

Щоб комп’ютер працював злагоджено, важливо щоб на системному диску було мінімум 4-5 Гб вільного місця. Користувачі з досвідом рекомендують залишати в два рази більше місця, ніж розмір «оперативки». Деякі економлять мегабайти, відключивши файл підкачки, але куди більш доцільно провести очистку диска. Робиться це так.
- Заходимо в меню комп’ютера і, натиснувши правою кнопкою миші по системному диску, переходимо в його властивості.
- Прибрати галочку навпроти «Стиснути диск для економії місця».
- Клацнути на кнопку очищення диска.
- У переліку вибрати файли, які слід видалити. Підтвердити обрану дію.
Після очищення HDD, на ньому звільниться близько 2-3 гігабайт. Оскільки жорсткий диск сам по собі необ’ємний, то це досить хороша економія простору, яка допоможе збільшити швидкість роботи комп’ютера.
Дефрагментація диска
Насамперед слід розібратися, для чого вона потрібна.
В ідеалі, дані на хард диску повинні записуватися послідовно. Коли комп’ютер новий, так і відбувається. Однак з часом місцезнаходження файлів на диску змінюється: деякі з них копіюються, інші видаляються або переміщуються. Відбувається фрагментація, тобто, деяка плутанина з інформацією. Тоді, якщо ви, наприклад, захочете подивитися фільм, система буде вишукувати всі його фрагменти на жорсткому диску. На що, власне, витрачається чимало часу. І щоб привести частини файлів в порядок, тим самим прискорити роботу ПК, як раз і була створена дефрагментація. Як її виконати?
У пакеті з Windows йде спеціальна програма, яка називається «Дефрагментація диска». В операційній системі XP, а також Windows Vista, 7, 8 перерозподіл фрагментів файлів і логічних структур файлових систем робиться так.
- В меню «Мій комп’ютер» вказуємо на диск, який потрібно дефрагментувати.
- Заходимо у «Властивості» через праву кнопку миші.
- У вкладці «Сервіс» вибираємо «Виконати дефрагментацію …»
- У вікні тиснемо «Аналізувати диск» і після запускаємо процес.
В опціях програми також можна виставити графік, за яким буде виконуватися дефрагментація. Рекомендований інтервал – кожні 7 днів.
Крім стандартної утиліти, можна скористатися безкоштовними програмами для дефрагментації диска з мережі. Відмінно себе показали: Defraggler, Auslogics Disk Defrag, Smart Defrag. Принцип їх роботи практично такий самий, як і стандартного «дефрагментатора».
Зверніть увагу! Для успішної дефрагментації рекомендується, щоб місця на диску було, мінімум, 15% від загального розміру.
Слід також розуміти, що після даної процедури ваш комп’ютер «літати» не стане, за великим рахунком результат буде непомітний. Однак саме дефрагментація зменшує навантаження на вінчестер, тим самим, прискорюючи термін його роботи.

Видалення старих програм
На будь-якому комп’ютері є старе програмне забезпечення, якого треба позбутися. Мало того, що воно займає місце, так ще й порушує роботу системи: виникають конфлікти, програми присилають оновлення, тощо.
Як почистити комп’ютер від непотрібних файлів?
- Відкриваємо панель управління, переходимо в меню «Видалення програм».
- У списку утиліт знаходимо ту, яку планується деінсталювати.
- Активуємо програму, натискаємо «Видалення або зміна програм» і потім вибираємо – «Видалити» (вгорі, над списком програм).
Якщо вручну займатися очищенням ПК від старих програм не хочеться, скористайтеся спеціальними утилітами. Про CCleaner ми згадували раніше. Ще один хороший деінсталятор – Revo Uninstaller. Перші 30 днів їм можна користуватися безкоштовно.
Коли програма встановиться, в ній одразу відобразяться всі додатки, що встановлено на вашому комп’ютері. Виберіть, що треба видалити і зробіть задумане. Всього 3 кроки, і непотрібна програма буде видалена!
Фішка Revo Uninstaller ще і в тому, що вона знаходить все сміття, яке є в системі. У тому числі і те, яке вона не бачить спочатку. Для цього використовується «Режим мисливця».
Перевірка і очищення автозавантаження
Помітили, що Windows став завантажуватися повільніше? Можливо, разом з операційною системою відбувається автозапуск інших програм. В такому випадку необхідно оптимізувати автозавантаження. Зробити це можна кількома способами.
- У диспетчері завдань. Вводимо комбінацію клавіш CTRL + SHIFT + ESC. У вкладці «Автозавантаження» дивимося, які програми запускаються паралельно з ОС і як сильно вони навантажують жорсткий диск, самі ненажерливі відключаємо через контекстне меню. Оптимально відключити всі програми, особливо, якщо у вас слабка машина. У Windows ранніх версій автозавантаження вимикається через команду «msconfig».
- Через редактор реєстру. Метод застосовується, якщо після відключення за допомогою диспетчера швидкість запуску комп’ютера не покращилася. Перевірте реєстр через команду «regedit». Ідіть по шляху Комп’ютер\HKEY_LOCAL_MACHINE\Software\Microsoft\Windows\CurrentVersion\Run, або аналогічний в папці HKEY_CURRENT_USER і в кінці виберіть ключі, які потрібно видалити.
- Видаливши додатки з каталогу автоматичного завантаження. Перейдіть в папку «Автозавантаження» на системному диску і видаліть всі непотрібні ярлики.

Видалення кешу браузерів
Процедура необхідна, щоб пошукова система завантажувала найсвіжіші конфігурації додатків і сторінок мережі. Як правильно чистити комп’ютер? У кожного браузера своя методика.
- Internet Explorer. Кеш знаходиться в розділі «Інструменти» – «Параметри інтернету» – «Безпека» – «Історія переглядів».
- Firefox. У рядку меню браузера вибираємо «Сервіс» – «Налаштування», далі переходимо у вкладку «Додаткові» – «Мережа». У розділі «кешувати веб-вміст» видаляємо файли кешу.
- Chrome. На панелі інструментів пошукової системи тиснемо значок налаштувань, після – «Показати розширені налаштування» – «Конфіденційність» – «Видалити дані перегляду». З’явиться віконце, в якому слід встановити галочки для тих типів даних, які потрібно видалити.
- Opera. У меню браузера (в лівому верхньому кутку) вибираємо «Історія» – «Очистити історію відвідувань». В налаштуваннях можна вибрати, за який період видаляти дані кешу: за останню годину, добу або за весь час.
Ось, власне, і всі стандартні процедури, які можна виконати для очищення комп’ютера від реклами, прибирання сміття і прискорення роботи Windows. Є й інші способи, але вони більш специфічні і складні, тому вимагають розуміння ПК на рівні профі. Ми ж впевнені, що і запропонованих нами процедур по оптимізації буде досить, щоб привести вашу систему до ладу.






















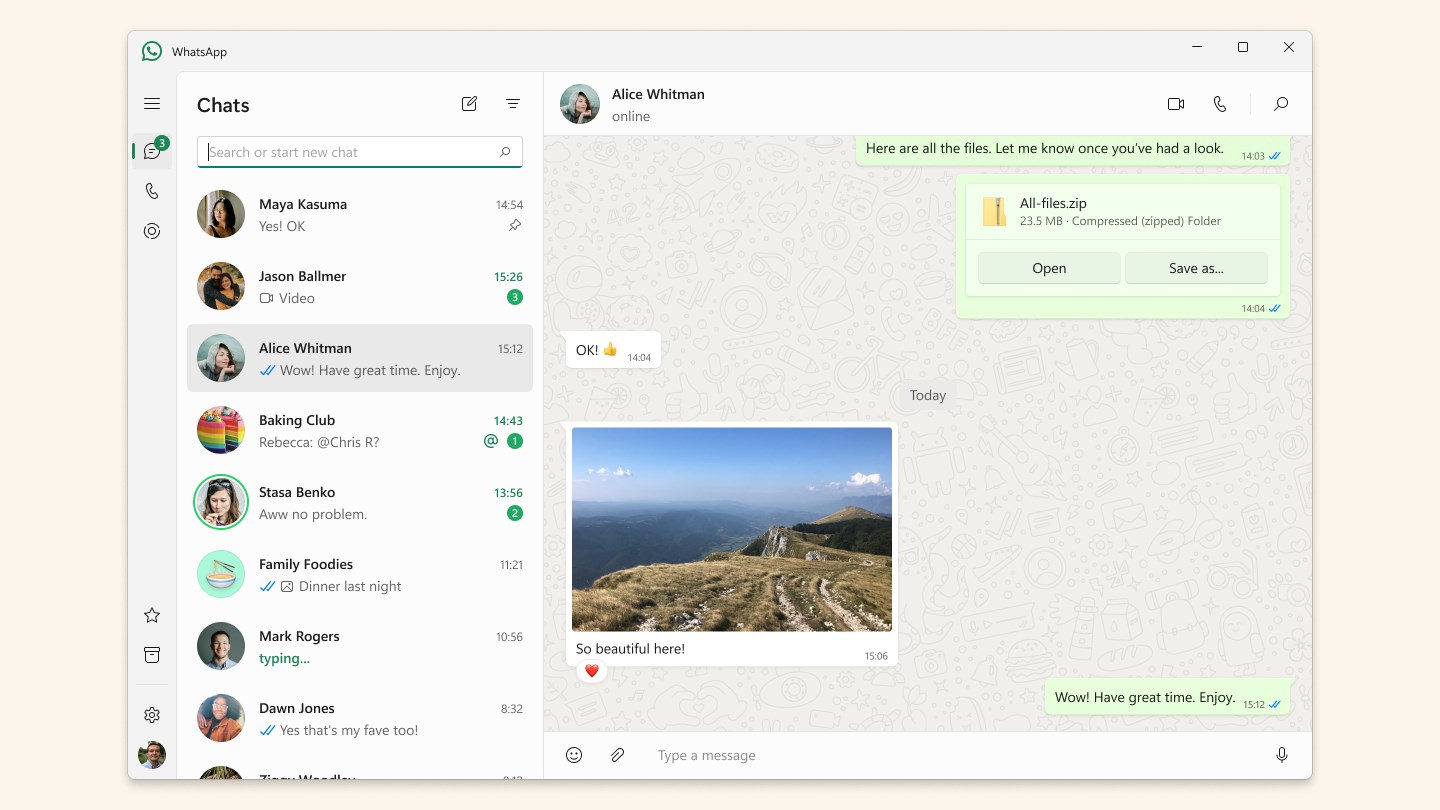


Авторизуйтесь через соціальні мережі