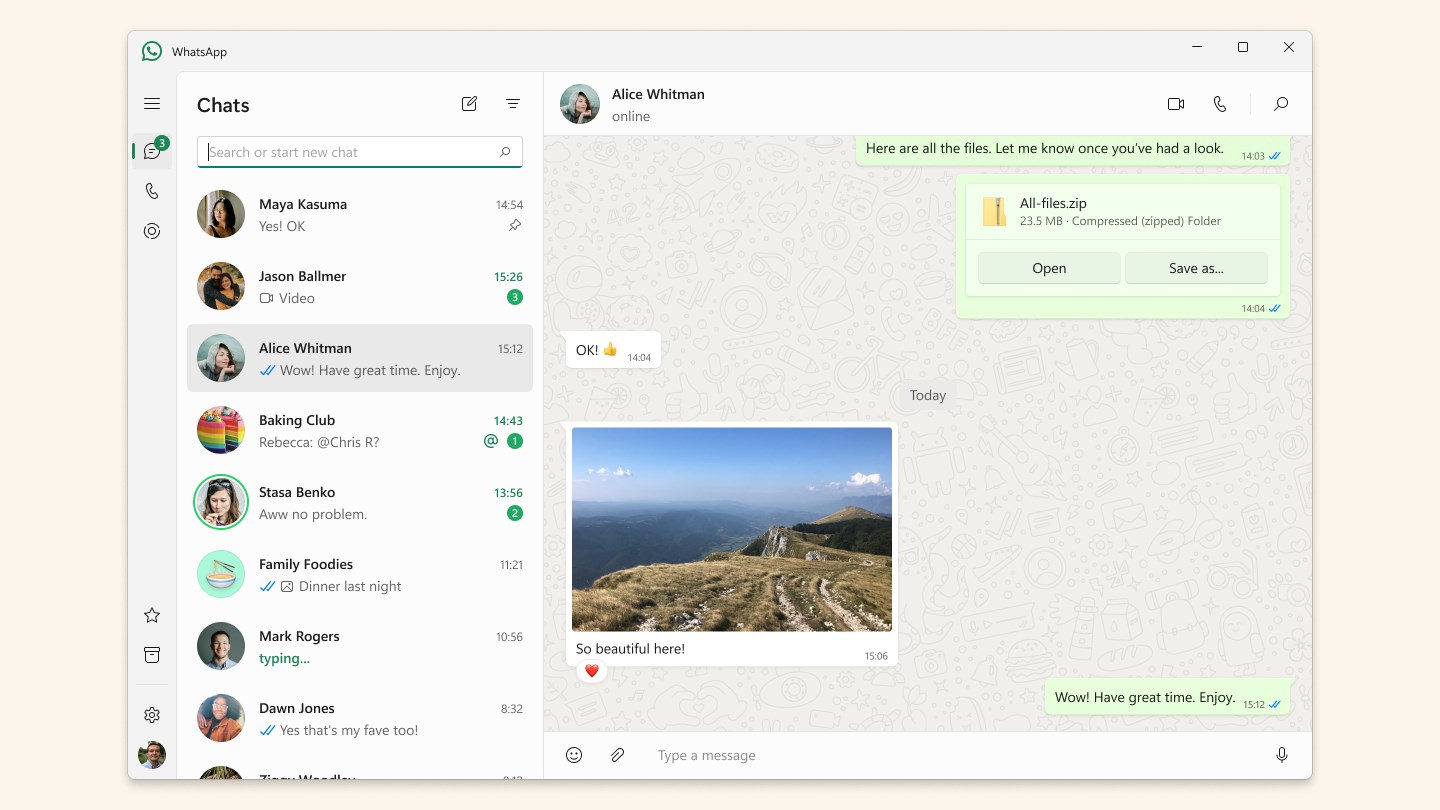Показать содержание статьи
Включение домашнего компьютера при условии его корректной работы должно быть быстрым, чтобы можно было оперативно приступить к его использованию. Но в некоторых случаях автозагрузка ресурсных программ способна «положить» ПК в момент загрузки на продолжительный период времени. Более того, чем больше таких приложений установлено на устройстве, тем длиннее будет загрузка. Кроме того, автоматический запуск расходует далеко не безграничные рабочие мощности компьютера. А это уже может сказаться на производительности системы в целом. По этой причине стоит знать, как отключить автозапуск программ.
Каждый запуск компьютера сопровождается автоматическим запуском некоторых приложений. Зачастую подобная особенность характерна для следующих программ:
- мессенджеры по типу Скайпа, ICQ, десктопной версии Вайбера и прочих;
- торрент-клиенты, отвечающие за скачивание и раздачу файлов;
- облачные сервисы по типу Google Drive и Dropbox, которым для корректного выполнения функций синхронизации нужно всегда быть на связи с содержимым папок на ПК;
- приложения, обеспечивающие контроль над аппаратным и программным обеспечением.
В зависимости от того, какие функции выполняются на компьютере, некоторые программы, запускаемые системой в автоматическом режиме при включении компьютера, могут быть действительно необходимы. Но зачастую ко всему перечню приложений с автозапуском это не относится. По этой причине в арсенале человека, использующего компьютер всегда должно быть несколько способов того, как убрать программы с автозапуска.
Встроенная утилита для управления автозагрузкой
Как убрать автозапуск программ без особых усилий? Как ни удивительно, но для большинства современных ОС эта функция напрямую встроена в систему, важно лишь знать, как ей пользоваться.
Если на вашем компьютере установлена операционная система Windows 7, то в таком случае все значительно проще, чем может показаться. Порядок действий того, как выключить автозагрузку, будет следующим:
- Первым делом нужно нажать комбинацию клавиш Win + R, вызывающую строку для выполнения ряда команд.
- В открывшейся строке необходимо ввести команду «msconfig», отвечающую напрямую за запуск программ, а также их автоматическую загрузку.
- В открывшемся окне отобразятся абсолютно все программы, использующие функцию автозапуска. Более того, там же можно изучить название каждой утилиты, данные о производителе, ключи запуска, расположение в каталоге файлов и дату выключения.
- После этого достаточно снять галочки возле программ, которые вы не хотите видеть в списке для автозапуска.
- Подтвердить действие нажатием «ОК».
Данная программа также может предложить перезагрузку системы для полноценного сохранения изменений, но это вовсе не является обязательным.
Также MSConfig может оказаться полезной при отключении ненужных служб, также располагающих автоматическим запуском. Подобные приложения также оказывают некоторое влияние на расходование ресурсов компьютера.
Управление автозагрузкой в Windows 8/10
Как отключить автозапуск программ в Windows 10 и 8? Это действие можно выполнить несколькими способами. Диспетчер задач является одним из наиболее базовых инструментов для данного действия.
Этот инструмент позволяет не только отслеживать запущенные процессы компьютера, но также потребляемый объем аппаратных ресурсов устройства. Также диспетчер задач предоставляет возможность прерывания процессов и произвольной смены их приоритетности.
Есть три варианта для активации диспетчера задач:
- Одновременное нажатие Ctrl + Alt + Delete с последующим выбором нужного файла из списка предложенных;
- С помощью одновременного нажатия Win и X активировать меню, из которого нужно выбрать необходимое приложение;
- Одновременно нажать клавиши Ctrl, Shift, Esc, что приведет к автоматическому открытию необходимого окна.
Как только диспетчер откроется, нужно переместиться в директорию, где отображаются все программы с активированной функцией автозапуска. Там же можно отследить актуальный статус всех приложений и то, как они влияют на функционирование центрального процессора. Отключить автоматический запуск программы при включении компьютера довольно несложно. Нужно лишь выделить одним кликом то приложение, автозапуск которого вы хотите отключить, и нажать соответствующую кнопку в правом нижнем углу диспетчера. Как вариант, можно провести выключение через контекстное меню, кликнув по файлу правой кнопкой мыши.
Существует еще один, менее распространенный способ того, как убрать программы из автозапуска windows 10. Для этого также нужно нажать комбинацию Win + R для активации строки выполнения. Затем в нее нужно ввести команду shell:startup и подтвердить действие. Это приведет к открытию папки «Автозагрузка». Именно там располагаются программы с включенной функцией автоматического запуска. Чтобы отключить ее, достаточно удалить из папки соответствующие ярлыки.
Часто с первого раза крайне проблематично разобраться с тем, какие программы стоит ограничить в автоматическом запуске, а какие приложения можно оставить. В этом случае нужно руководствоваться тем, насколько часто вы используете то или иное программное обеспечение. К примеру, торрент-клиент вовсе не обязательно постоянно держать включенным, если только вы не стоите на раздаче крайне труднодоступного файла. При необходимости скачивания чего-либо торрент можно без труда запустить вручную. Это же касается мессенджеров. Если Скайп используется от силы раз в неделю или месяц, то ему точно не стоит автоматически запускаться при каждом включении компьютера.
Также лишнюю нагрузку на ресурсы компьютера создают многочисленные программы, связанные с автозапуском подключаемых устройств. К таким относятся принтеры, фотоаппараты, сканеры и прочая техника подобного характера. Важно помнить, что на работе данных приборов и их корректном подключении по необходимости автоматический запуск никак не отображается. Поэтому в большинстве случаев для таких приложений эту функцию можно смело отключать.
Тотальный контроль над автозапуском
Кроме способов выключения автозагрузки, описанных выше, существует более радикальный вариант контроля над функцией автоматического запуска программ. Речь о специализированном программном обеспечении Autoruns. Компании SysInternal удалось создать утилиту, которая не только эффективна, но и максимально лояльна к пользователю. С ее помощью можно увидеть абсолютно все приложения со включенной автозагрузкой, причем даже те, которые не детектятся предыдущими способами. Также Autoruns позволяет оперативно удалять вирусы из автозагрузки, а также оптимизировать работу операционной системы или же убирать ошибки во время загрузок.
Одной из особенностей Autoruns является то, что она бесплатна. Некоторых пользователей может отпугнуть отсутствие русифицированной версии, но функционал программы понятен на интуитивном уровне.
Файл autoruns.exe предназначен для версии операционной системы Windows на 64. При его запуске откроется главная страница интерфейса, на которой располагаются следующие вкладки:
- Everything. Отвечает за отображение абсолютно всех файлов, которые автоматически запускаются при загрузке системы.
- Explorer. Автоматически запускает все программные элементы, формирующие проводник Windows. Лучше без определенной компетенции не использовать данный элемент.
- Logon. Отображает все приложения, в которых может быть активирован автозапуск.
- Scheduled Tasks. Отражает те процессы, которые запущены автоматически в диспетчере задач.
- Drivers. Показывает все элементы, относящиеся к работе драйверов. Может быть необычайно полезной, если один из них прекратил работу и нужно выяснить, какой именно.
- Services. Отвечает за службы, активируемые в момент загрузки системы.
- Internet Explorer. Данная вкладка отображает все дополнения и службы, установленные в одноименный браузер. Может считаться бесполезной в силу редкого использования Internet Explorer.
Объекты с привязанной функцией автоматического запуска, если просматривать их через Autoruns, не представлены одними лишь программами. В эту категорию входят библиотеке, dll-файлы, службы, тулбары, виджеты и множество подобных составляющих.
Для снятия автозапуска с программы достаточно просто снять с нее галочку в соответствующей директории. Если же галочка уже снята, то это значит, что приложение уже не запускается в автоматическом режиме.
Также следует знать, что означает цветовое отображение. Желтым цветом обозначаются те файлы, для которых автозапуск включены, но они удалены. Соответственно, загружаться в момент включения системы они не будут. Розовым цветом обозначаются программы, у которых нет издателя или описания. Как правило, это не критично, но при постоянном мониторинге нужно уделять таким файлам особое внимание. Отсутствие этих данных также может быть признаком вируса.
Если нажать на любую из строчек и выбрать в контекстном меню команду «Search Online», в интернет-браузере автоматически начнется поиск информации про природу данного файла. С помощью этой функции можно выяснить, насколько он является безопасным и не подлежит ли удалению.
Панель задач программы Autoruns также располагает функцией Save. Как нетрудно догадаться, с ее помощью можно сохранить все изменения в работе системы. При регулярном мониторинге с целью выяснения программных ошибок с помощью периодических сохранений можно понять, что именно добавляется в графу «Автозагрузка».
Редактирование автозапуска в реестре
Если все вышеперечисленные способы того, как отключить автовключение программ, остается еще один, которым нужно пользоваться только при крайней необходимости. Это внесение изменений напрямую через реестр. Порядок действий при таком методе будет следующим:
- Зажмите комбинацию клавиш Win и R для запуска строки выполнения;
- В открывшемся окне введите команду «regedit», которая автоматически перенаправит вас в режим редактирования реестра.
- Глобальный реестр с доступом к абсолютно всем файлам, используемым системой, нужно искать в такой последовательности папок: Компьютер — HKEY_LOCAL_MACHINE – Software — Microsoft – Windows – CurrentVersion – Run.
- В свою очередь, файловая система пользователя, в данный момент использующего ОС, отражается по следующему пути: Компьютер — HKEY_CURRENT_USER – Software – Microsoft – Windows — CurrentVersion Run
- Следует зайти в каждый реестр по очереди. Там и будут располагаться файлы для автозапуска. Их можно удалить оттуда с помощью нажатия ПКМ.
В нижней части находится раздел под названием RunOnce. Туда попадают приложения, предполагающие многоразовое использование. По этой причине зачастую эта директория может быть пустой, но случаются и исключения.
Есть также еще один путь, по которому может располагаться программа с функцией автозапуска. Если в реестре для всей системы в целом в папке CurrentVersion перейти в директорию Winlogon, откроется меню. В нем нужно отыскать разделы Userinit и Shell. Если в описании файлов после .exe стоят еще какие-то символы, это крайне нехороший признак. В большинстве случаев такие программы являются вирусами. В такой ситуации лучше перестраховаться и запустить полную проверку безопасности.
Что еще можно сделать
Программа Autoruns также предполагает и другие способы отключения нежелательных приложений для автозапуска. Если все предыдущие способы выявить файл, запускаемый автоматически вместе с системой, не помогли, нужно обратить внимание на происходящее в папках Scheduled Tasks и Services.
Взглянуть на службы, имеющие допуск к автоматическому запуску, можно и другим путем. Активировав протокол выполнения через комбинацию Win + R, нужно ввести команду services.msc. Нажатие кнопки «ОК» автоматически перенаправит вас в необходимую папку.