Показать содержание статьи
Задумывались ли вы когда-нибудь о том, что накопления файлов на компьютере могут заметно ухудшить его работу? Многие ведь как привыкли: установил игру, поиграл несколько недель, после чего она месяцами «лежит» в дистрибутивах с расчетом «а вдруг пригодится…». Аналогичная ситуация возникает и с другими программами. В итоге, после запуска системы на экране ПК появляются всевозможные уведомления: что-то обновить, срок действия лицензии добегает к концу, а еще на рабочем столе висит куча иконок, от которых нет толка. В сегодняшней статье предлагаем вам наконец-то разобраться со всем кибер-мусором и узнать, как почистить компьютер, чтобы он не тормозил.
Как почистить компьютер от рекламы
Итак, у вас недавно появился новенький ноутбук или «стационарник». Работа идет в удовольствие: все летает, фильмы не тормозят, сайты загружаются. Но, спустя время скорость работы компьютера заметно падает. Он загружается по 15 минут, всплывают какие-то непонятные баннеры. Некоторые программы и вовсе устанавливаются без уведомления пользователя. Знакома ситуация? Знайте, на вашем устройстве «свирепствует» рекламное ПО. Многие разработчики дополняют свои продукты целым комплектом рекламных модулей, которые, попадая в систему, ведут себя не лучше вирусов. Однако вредоносными программами они не считаются, поэтому удалить их антивирус не может.
Как почистить ПК? Порой сделать это весьма трудно. Создатели рекламы специально ее адаптируют, применяя всевозможные умные технологии для конспирации и автоматического возобновления. Поэтому лучше использовать грамотно разработанные программы.
Как почистить компьютер от мусора

Нередко причиной того, что машина долго загружается или сильно греется, становится банальное загрязнение системы. Как почистить компьютер от мусора?
- Выключаем компьютер из розетки.
- Отсоединяем шнуры принтера, мыши, звуковых колонок и других подключенных устройств.
- Вскрываем боковую панель системного блока (откручиваем болты и снимаем крышку с пазов).
- Пылесосом собираем пыль и паутины из материнской платы и ее наполнения. Чтобы почистить слоты, снимаем видео и звуковую карту, оперативную память, затем убираем пыль и протираем гнезда ватной палочкой (предварительно смочив в спирте).
Важно! Проводить уборку «системника» следует аккуратно, чтобы не повредить микросхемы. Протирать компьютер влажной салфеткой или тряпкой крайне не рекомендуется!
Если с настольным ПК все более-менее просто, то разобрать и почистить ноутбук в домашних условиях трудно. Особенно, если вы не мастер по ремонту и у вас нет для этого специальных приспособлений. Лэптоп лучше отнести в сервис, где его не только качественно «продуют» от пыли, но и проведут другие важные мероприятия. Например, заменят термопасту системы охлаждения.
Утилиты для авто-очистки
Отличный и простой способ – использовать AdwCleaner. Бесплатная утилита избавит от многих проблем в работе системы всего за пару минут, а пользоваться ей очень просто!
- Приложение не требует инсталляции, после скачивания AdwCleaner требуется просто запустить двойным кликом на мышке или тачпаде.
- На экране появятся условия использования, согласитесь с ними.
- Нажать на «Сканировать», чтобы программа начала поиск рекламы на ПК. Учтите, что AdwCleaner не только определяет модули, но и приложения, которые паразитируют в поисковой системе. К примеру, инсталлируют свой браузер, или показывают рекламу спонсора.
- Когда проверка окончится, жмите «Очистить» и дождитесь, пока приложение завершит свою работу.
- Перезагрузите систему. В итоге компьютер должен заработать быстрее и без назойливой рекламы.
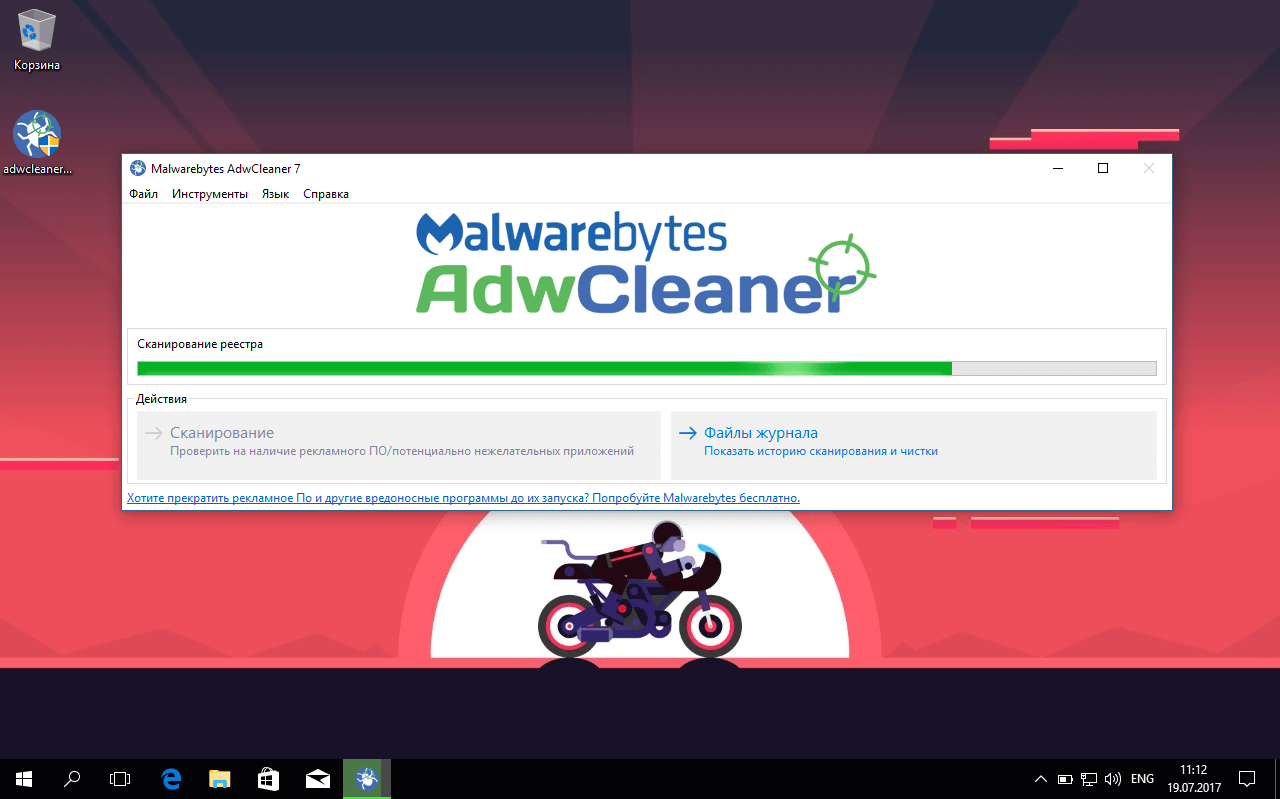
Совершая простую проверку компьютера программой AdwCleaner, вы сможете долго поддерживать операционную систему в работоспособном состоянии.
Не меньшую популярность имеет программа CCleaner, которой легко очистить рекламу и всевозможный мусор. Очистить историю загрузок, кэш, реестр, удалить ненужные утилиты. Как очистить память на ПК?
- Запустить CCleaner, предварительно скачав на официальном сайте (бесплатно).
- Сделать анализ системы, нажав на соответствующую кнопку.
- После появления результатов, запустить очистку.
Часто причиной медленной работы компьютера являются отдельные программы, которые запускаются автоматически (вместе с ОС). В таком случае их следует отключить.
Работа в «ручном» режиме
Почему на компьютере скапливается мусор? В основном из-за инертности пользователя и его нежелания избавляться от ненужных файлов. Согласитесь, ведь многие, например, скачали музыкальный альбом, послушали недельку, и дальше он просто занимает место на жестком диске. Как почистить компьютер от ненужных файлов вручную? Это может сделать каждый, главное, уметь переходить между каталогами и помнить, где какой файл находится. Важно! Не удаляйте ничего из папок Program Files и Windows, чтобы не нарушить работу операционной системы. И в целом, если есть сомнения, можно ли удалять тот или иной файл, то лучше его не трогать. Или проверить в сети, за что он отвечает, и только потом отправлять в корзину.
Итак, что можно сделать вручную.
- Очистить рабочий стол от ненужных ярлыков и документов. Отберите те иконки и файлы, которые «просто висят» и удалите.
- Удалить ненужные мультимедиа и торренты. Например, сериалы и кино, которые уже посмотрели. При скачивании с торрентов в загрузочной папке остаются их торренты, которые могут оставаться на раздаче. Они абсолютно бесполезны.
- Убрать лишние закладки в поисковой системе. В процессе интернет-серфинга сохраняются интересные страницы: прямо в браузере, на панели быстрого доступа или в специальных папках. Если их не удалить, то приложение будет тупить и долго открывать сайты. Как почистить компьютер, чтобы не тормозил? Правой кнопкой мышки клацнуть по ненужной вкладке и выбрать «Удалить закладку».
Все гораздо проще, чем можно подумать изначально.
Очистка мусора с диска

Чтобы компьютер работал слаженно, важно чтобы на системном диске было минимум 4-5 Гб свободной памяти. Пользователи с опытом рекомендуют оставлять в два раза больше места, чем размер «оперативки». Некоторые экономят мегабайты, отключив файл подкачки, но куда более целесообразно провести очистку диска. Делается это так.
- Заходим в меню компьютера и, нажав правой кнопкой мыши по системному диску, перейти в его свойства.
- Убрать птичку напротив «Сжать диск для экономии места».
- Кликнуть на кнопку очистки диска.
- В перечне выбрать файлы, которые следует удалить. Подтвердить выбранное действие.
После очистки HDD, на нем освободится порядка 2-3 гигабайт. Поскольку жесткий диск сам по себе необъемный, то это достаточно хорошая экономия пространства, которая поможет увеличить скорость работы компьютера.
Дефрагментация диска
Первым делом следует разобраться, для чего она нужна.
В идеале, данные на хард диск должны записываться последовательно. Когда компьютер новый, так и происходит. Однако со временем местонахождение файлов на диске меняется: некоторые из них копируются, другие удаляются или перемещаются. Происходит фрагментация, то есть, некоторая путаница с информацией. Тогда, если вы, к примеру, заходите посмотреть фильм, система будет выискивать все его фрагменты на жестком диске. На что, собственно, тратится немало времени. И чтобы привести части файлов в порядок, тем самым ускорить работу ПК, как раз и придумана дефрагментация. Как ее выполнить?
В пакете с Windows идет специальная программа, которая именуется «Дефрагментация диска». В операционной системе XP, а также Windows Vista, 7, 8 перераспределение фрагментов файлов и логических структур файловых систем делается так.
- В меню «Мой компьютер» указываем на диск, который требуется дефрагментировать.
- Заходим в «Свойства» через правую кнопку мыши.
- Во вкладке «Сервис» выбираем «Выполнить дефрагментацию…»
- В появившемся окне жмем «Анализировать диск» и после запускаем процесс.
В опциях программы также можно выставить график, по которому будет выполняться дефрагментация. Рекомендуемый интервал – каждые 7 дней.
Помимо стандартной утилиты, можно воспользоваться бесплатными программами для дефрагментации диска из сети. Отлично себя показали: Defraggler, Auslogics Disk Defrag, Smart Defrag. Принцип их работы практически такой же, как и стандартного «дефрагментатора».
Обратите внимание! Для успешной дефрагментации рекомендуется, чтобы места на диске было, минимум, 15% от общего размера.
Следует также понимать, что после данной процедуры ваш компьютер «летать» не станет, по большему счету результат будет незаметен. Однако именно дефрагментация уменьшает нагрузки на винчестер, тем самым, продевая срок его работы.

Удаление старых программ
На любом компьютере есть старое программное обеспечение, от которого надо избавиться. Мало того, что оно занимает место, так еще и нарушает работу системы: возникают конфликты, программы просят обновиться и т. д.
Как почистить компьютер от ненужных файлов?
- Открываем панель управления, переходим в меню «Удаление программ».
- В списке утилит находим ту, которую планируется деинсталлировать.
- Выделяем программу, кликаем «Удаление или изменение программ» и затем выбираем – «Удалить» (вверху, над списком программ).
Если вручную заниматься очисткой ПК от старых программ не хочется, воспользуйтесь специальными утилитами. О CCleaner мы упоминали ранее. Еще один хороший деинсталлятор – Revo Uninstaller. Первые 30 дней им можно пользоваться бесплатно.
Когда программа установится, в ней тут же отобразятся все, что установлено на вашем компьютере. Выберите, что надо удалить и совершите задуманное. Всего 3 шага, и ненужная программа будет удалена!
Фишка Revo Uninstaller еще и в том, что она находит весь мусор, который есть в системе. В том числе и тот, который она не видит изначально. Для этого используется «Режим охотника».
Проверка и очистка автозагрузки
Заметили, что Windows стал грузиться медленнее? Возможно, вместе с операционной системой происходит автозапуск других программ. В таком случае необходимо оптимизировать автозагрузку. Сделать это можно несколькими способами.
- В диспетчере задач. Вводим комбинацию клавиш CTRL + SHIFT + ESC. Во вкладке «Автозагрузка» смотрим, какие программы запускаются параллельно с ОС и как сильно они нагружают жесткий диск, самые прожорливые отключаем через контекстное меню. Оптимально отключить все приложения, особенно, если у вас слабая машина. В Windows ранних версий автозагрузка выключается через команду «msconfig».
- Через редактор реестра. Метод применяется, если после отключения в диспетчере скорость запуска компьютера не улучшилась. Проверьте реестр через команду «regedit». Идите по пути Компьютер\HKEY_LOCAL_MACHINE\Software\ Microsoft\Windows\CurrentVersion\Run, либо аналогичный в папке HKEY_CURRENT_USER и в конце выберите ключи, которые требуется удалить.
- Удалив приложения из каталога автоматической загрузки. Перейдите в папку «Автозагрузка» на системном диске и удалите все ненужные ярлыки.

Удаление кэша браузеров
Процедура необходима, чтобы поисковая система загружала самые свежие конфигурации приложений и страниц сети. Как правильно чистить компьютер? У каждого браузера своя методика.
- Internet Explorer. Кэш удаляется в разделе «Инструменты» – «Параметры интернета» – «Безопасность» – «История просмотров».
- Firefox. В строке меню браузера выбираем «Сервис» – «Настройки», далее переходим во вкладку «Дополнительные» – «Сеть». В разделе «Кэшированное веб-содержимое» удаляем файлы кэша.
- Chrome. На панели инструментов поисковика жмем значок настроек, после – «Показать расширенные настройки» – «Конфиденциальность» – «Удалить данные просмотра». Отобразится окошко, в котором следует установить галочки для тех типов данных, которые требуется удалить.
- Opera. В меню браузера (в левом верхнем углу) выбираем «История» – «Очистить историю посещений». В настройках можно выбрать, за какой период удалять данные кэша: за последний час, сутки или за все время.
Вот, собственно, и все стандартные процедуры, которые можно выполнить для очистки компьютера от рекламы, удаления мусора и ускорения работы Windows. Есть и другие способы, но они более специфические и сложные, требующие понимания ПК на уровне профи. Мы же уверены, что и предложенных нами процедур по оптимизации будет достаточно, чтобы привести вашу систему в порядок.






















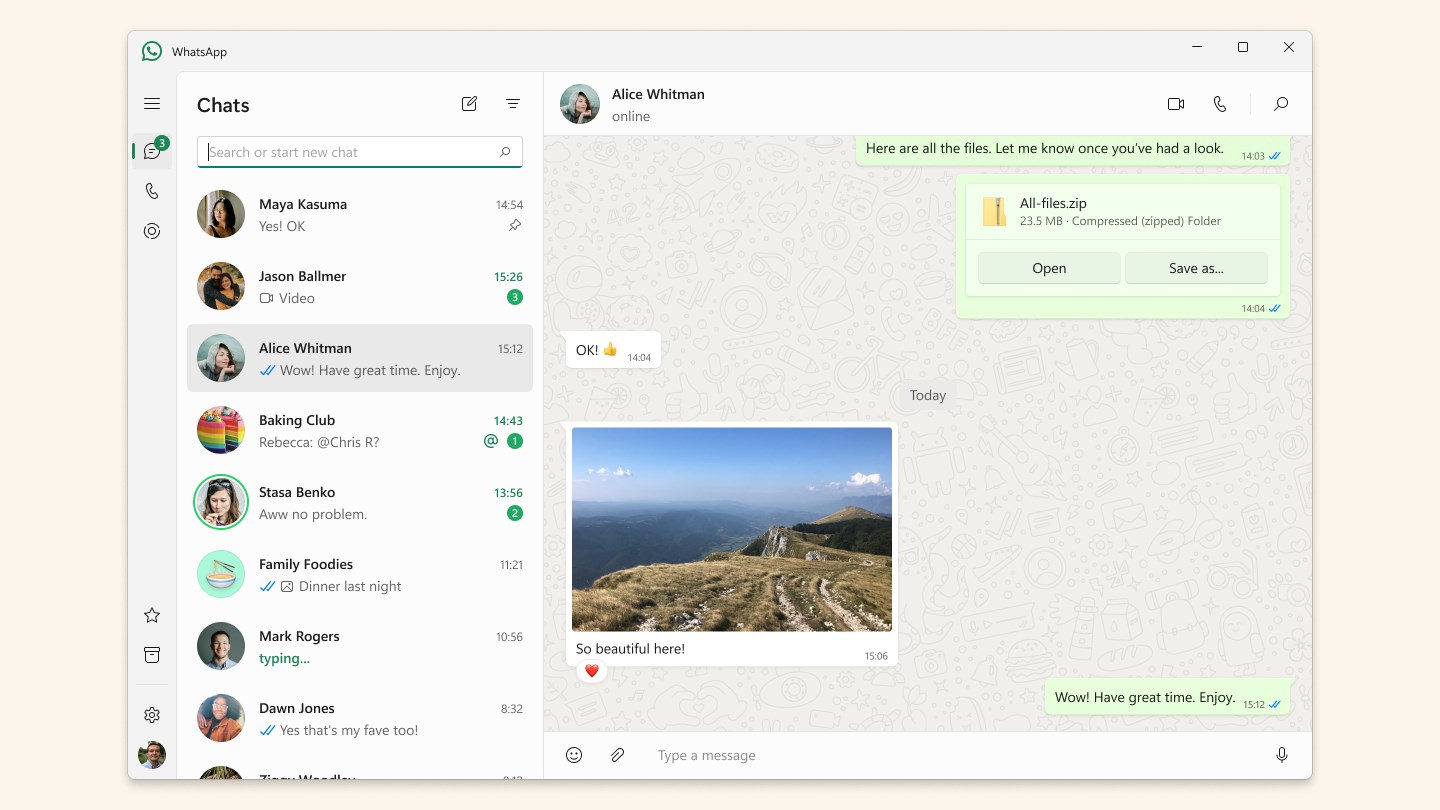


Авторизируйтесь через социальные сети