Показать содержание статьи
- Почему приходят обновления
- Как отключить автоматические обновления Windows 10
- Через Центр управления
- Через групповую политику
- Настройка параметров автоматического обновления
- Отключение обновлений через реестр
- Ограничение обновлений с помощью лимита трафика
- Отключение обновлений для приложений
- Отключение обновлений с помощью программ
- Настройка ручной установки обновлений Windows 10
- Как отложить автообновления на конкретное количество дней?
Последние обновления системы Windows 10 вызвали поток негативных комментариев пользователей. Устройства начинали виснуть, было невозможно работать, а оперативная память использовалась по максимуму. В связи с такой ситуацией возник вопрос, как отключить обновление Windows 10. В этой статье мы рассмотрим разные варианты решения этой проблемы, а также расскажем о случаях, когда невозможно вернуться к заводским настройкам, и что в этом случае нужно делать.
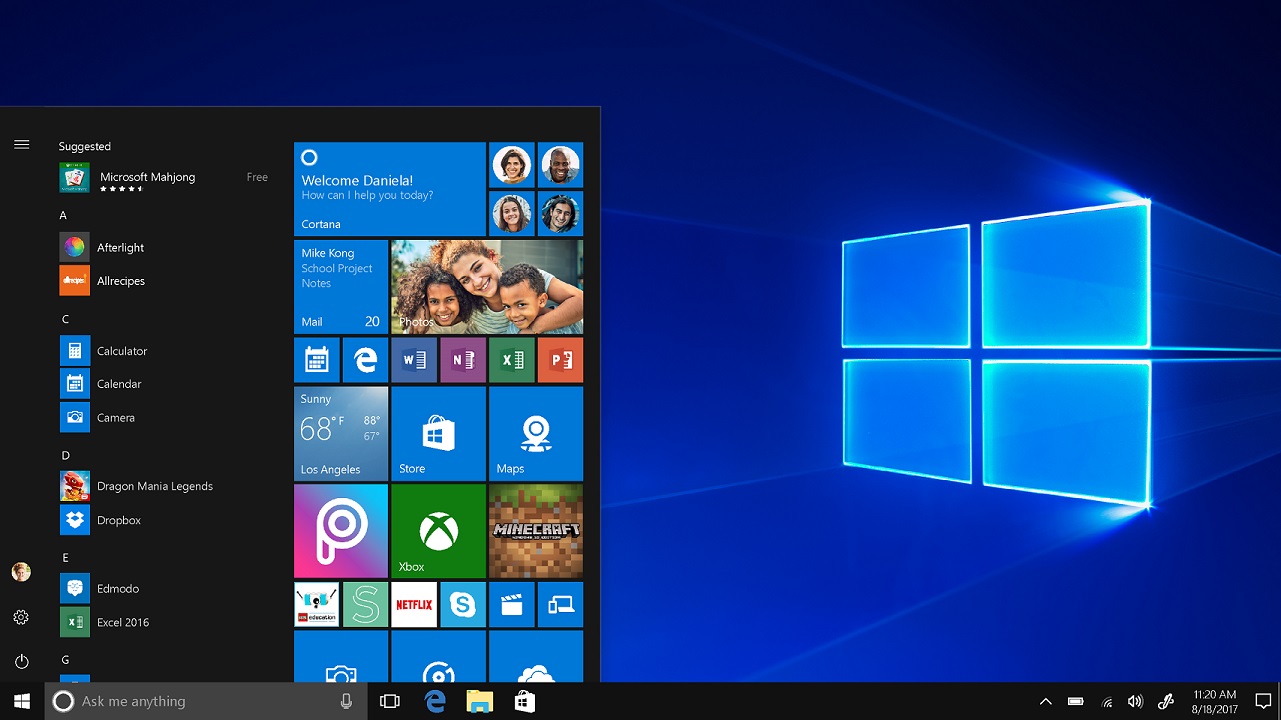
Почему приходят обновления
Главной задачей обновления программ является улучшение работы приложений и самой системы. Если вы видите всплывающее окно, сообщающее о необходимости перезагрузить компьютер после установки обновлений, то наверняка замечали, что подобные изменения не всегда происходят корректно и необходимы для вашего устройства. Сложность заключается еще и в том, что процессы происходят бесконтрольно, ведь у многих пользователей активна функция «автоматического обновления». Если вы не знаете, как отключить службу обновления Windows 10, хотите сами управлять процессом и контролировать работу своего ПК или ноутбука, тогда эта статья для вас.
Как отключить автоматические обновления Windows 10
Есть несколько вариантов того, как можно отключить обновление Windows 10. Все методы похожи между собой, но механизм проведения операций по отключению отличается.
Наиболее популярные методы отключения:
- Через «Центр управления».
- Через групповую политику.
- Через реестр.
- Путем ограничения трафика.
Рассмотрим подробнее все методы, как отключить обновление Windows 10 home. Выбирайте наиболее подходящий – все они достаточно простые, и подойдут, как продвинутым юзерам, так и новичкам.
Через Центр управления
Все версии Виндовс 10 позволяют отключить обновления с помощью Центра управления. Заранее стоит отметить, что отключить обновления навсегда таким способом не получится, а вот на месяц или срок до полугода – легко. Со временем служба включит их снова, не спрашивая пользователя. Нужно запретить обновления Windows 10 на короткий период? Тогда этот способ – для вас. Чтобы убрать обновления, рекомендуем воспользоваться пошаговой инструкцией:
- Используем кнопки Win и R. Нажмите их одновременно, чтобы появилась поисковая строка. Некоторым юзерам удобнее использовать меню Пуск.
- В строке нужно осуществить поиск файла под названием «services.msc». В нем и будет производиться корректировка настройки.
- Когда вам высветиться список файлов, не спешите. Нужно выбрать внизу вид окна «Стандартный».
- После этого нажмите два раза на Центр обновлений.
- Теперь нам нужно запретить обновление Windows 10. Чтобы это сделать, зайдите в общие настройки, и там выберите значок «Отключено» в типе запуска, и «Остановить» в Состоянии.
- Чтобы сохранить все настройки, которые вы сделали, не забудьте нажать ОК.
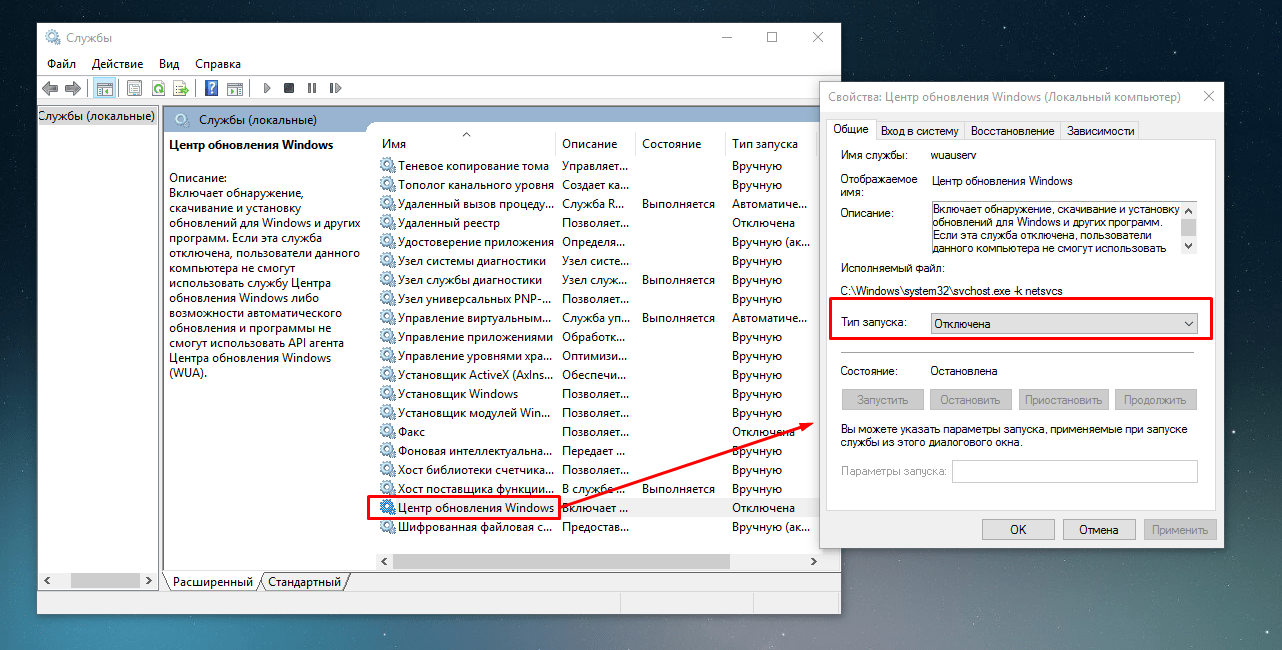
Еще пару лет таких манипуляций было достаточно, чтобы отменить обновление Виндовс 10. Но сегодня нужно приложить еще некоторые усилия. Для продления срока отключения обновлений на компьютере, нужно сделать следующее.
- После сохранения всех настроек, как было описано выше, выберите вкладку «Вход в систему».
- При входе необходимо поставить галочку в разделе «С учётной записи».
- После этого вам нужно нажать на Обзор/Ок.
- В окне, которое откроется, выберите раздел «Дополнительно», а потом нажмите «Пуск».
- Вам откроется список пользователей, которые не имеют права администрирования. Выбрав одного из них, вы увидите открывшуюся вкладку.
- В ней нужно выбрать «С учетной записи».
- Для пользователя нужно удалить пароль и подтверждение.
- Все действия не забывайте сохранять.
Вот таким немного запутанным, но при этом простым способом можно отключить обновление Windows 10. Если вы решите вернуть возможность проводить обновления, то это всегда можно выполнить пункты, описанные выше, в обратном порядке.
Через групповую политику
Этот способ также пользуется популярностью, так как он отличается простотой и доступностью для всех систем, работающих под управлением Windows 10. Осуществить блокировку обновлений при помощи групповой политики локального типа можно с помощью следующих шагов:
-
- Одновременно нажмите комбинацию клавиш Windows и R.
- В строке «Выполнить» введите gpedit.msc, а затем подтвердите действие нажатием кнопки ОК. Перед вами откроется редактор.
- Таким способом мы попадаем в Центр управления. Этот способ отличается от описанного выше, поскольку нам нужно зайти в Конфигурацию компьютера, затем выбрать Административные шаблоны и последний раздел — Компоненты Windows.
- Чтобы произвести отключение автообновления Windows 10, нужно выбрать пункт «Настройка автоматического обновления», который можно увидеть справа.
- Затем необходимо нажать Отключить/Применить и ОК.
После того как будут проведены эти манипуляции, вы забудете о том, как это получать обновления системы, и сможете избавиться от вопроса автообновления Виндовс навсегда.
Настройка параметров автоматического обновления
Если вас интересует не только то, как отменить обновление Windows 10, но и как поменять другие настройки, связанные с функциями компьютера, то вам необходимо оставаться в разделе «Настройка автоматического обновления». Для этого проделайте пункты с 1 по 4, описанные в способе выше – «Через групповую политику». После его включения вам будут доступны следующие возможности:
-
-
-
- Включение уведомлений перед установкой обновлений.
- Автоматический вариант загрузки, о чем будет сообщаться пользователю.
- Указание расписания загрузок обновлений.
- Разрешение выбора конфигурации уведомлений локальным администраторам.
-
-
Следует выбрать тот вариант, который подходит именно вам. Чтобы изменения вступили в силу, часто требуется перезагрузка системы.
Некоторые пользователи решают установить автоматическое обновление с возможностью оповещения, а другие решаются отключить обновления Виндовс 10 навсегда. Не стоит волноваться, что теперь вы не сможете получать важные обновления на своем устройстве. Система будет отправлять вам уведомления о доступных опциях. Если вы посчитаете нужным установку обновления, то это всегда можно сделать вручную, через Центр обновлений, расположенный на вашем устройстве.
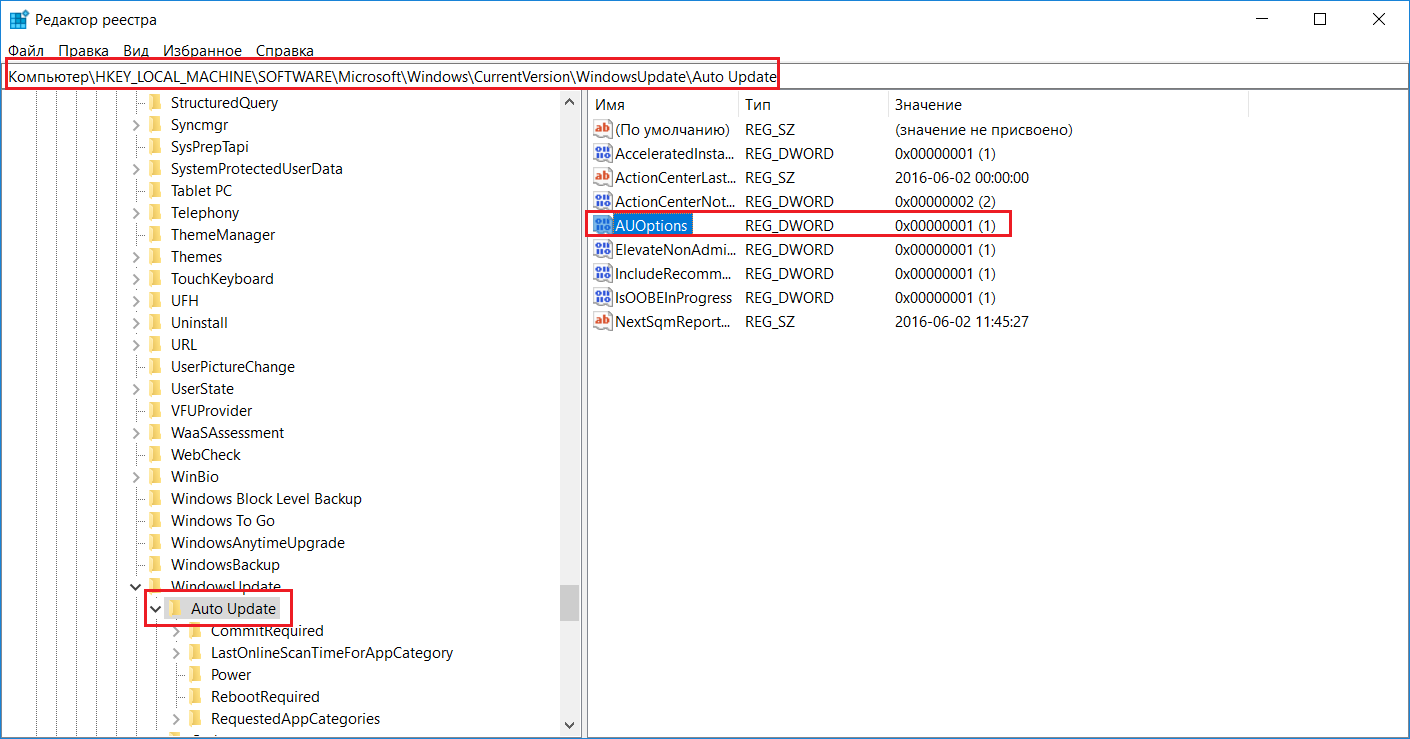
Отключение обновлений через реестр
Если нужно остановить обновление Windows 10, то, как вариант, можно рассмотреть реестр. Этот вариант больше подходит для опытных пользователей, так как любые некорректные изменения могут привести к серьезным проблемам использования устройства в дальнейшем. Чтобы предотвратить сложности, рекомендуется создавать резервную копию перед выполнением манипуляций.
Для отказа от обновлений через реестр воспользуйтесь такими шагами:
-
-
-
- Нажмите клавиши Windows и R, что позволит нам оказаться в меню «Выполнить».
- Для запуска редактора реестра введите в строку слово «regedit» (без кавычек).
- Затем, чтобы отключить защитник Windows 10, нужно перейти в соответствующее меню отключения функций Виндовс. Для этого зайдите в раздел HKEY_LOCAL_MACHINE, с него перейдите на SOFTWARE, дальше – Policies и, наконец, Microsoft. В этом разделе уже выбираем Windows.
- В пункте Виндовс будет функция «Создать».
- Новый раздел следует назвать WindowsUpdate (без пробела), и подтвердить действие нажатием на кнопку Enter.
- Таким же образом мы создаем подраздел и называем его «AU».
- Следующий шаг заключается в создании параметра DWORD (32 бита), а в нем – NoAutoUpdate. Уже в нем нужно проводить манипуляции, чтобы отключить обновление Windows 10. Для этого значение 0 нужно поменять на 1.
- Все действия, которые вы провели, не сохраняются автоматически. Чтобы работа прошла не зря, нужно сделать сохранение нажатием на кнопку ОК.
-
-
После того как все эти непростые шаги будут завершены, вы забудете о том, что такое обновления, которые начинаются автоматически и всегда не вовремя. Несмотря на то, что с блокировкой обновлений придется потрудиться, вы наверняка почувствуете облегчение, когда ваш компьютер не будет проводить постоянную загрузку.
Ограничение обновлений с помощью лимита трафика
Отключение обновлений Windows 10 при помощи ограничений лимита трафика доступно для всех версий. Хитрость в том, что система, даже не станет скачивать обновления, если ограничить трафик из интернета.
Сделать это достаточно просто. Войдите в настройки своего Wi-Fi и установите галочку напротив пункта «Задать как лимитное подключение». Чтобы оказаться в настройках Wi-Fi, нужно зайти в Параметры/Сеть и Интернет. Затем в этом разделе нужно выбрать пункт «Дополнительные параметры».
Вариант ограничения трафика с целью запрета обновлений имеет только одно исключение – его невозможно установить для локальной сети. Остальные же сети операционная система будет воспринимать, как те, что требуют оплату за трафик. Поэтому обновления устанавливаться не будут.
Отключение обновлений для приложений
Довольно часто пользователи спрашивают, как отключить обновления Виндовс 10, когда отдельные приложения или ПО конфликтуют с другими программами. Такая ситуация, действительно, имеет место. Единственным вариантом решения этой проблемы будет отключение автоматического обновления того программного обеспечения, которое вызывает конфликт.

Чтобы совершить подобные действия, компания Майкрософт предлагает использовать утилиту их производства Show or Hide Updates. Найти ее и установить не составит труда, так как утилита есть на официальном сайте разработчика. После того как была произведена установка, рекомендуем:
- Запустить приложение.
- Нажать вкладку «Далее» и найти раздел Hide Updates.
- В этом разделе представлен список всех файлов, которые обновляются на вашем компьютере.
- Если вам нужно отключить обновление Виндовс 10 не полностью, а только отдельные приложения, то в списке можно выбрать один или несколько файлов.
- Затем снова нажмите «Далее».
- Процесс изменения настроек завершен.
Когда обновленное приложение снова вызовет конфликт на устройстве, можно будет его отключить. Для этого поставьте галочку напротив нужного файла.
Отключение обновлений с помощью программ
Если у вас не получается воспользоваться настройками своего компьютера, чтобы отключить обновления, то рекомендуем рассмотреть вариант использования специальных приложений. Для многих пользователей этот способ позволяет отключить обновления Windows 10 быстро и без лишних усилий.
Среди самых известных программ можно выделить:
- Win Updates Disabler. Главное преимущество данной программы – простое и понятное управление. Чтобы произвести отключение обновлений или сделать другие настройки для Виндовс 10, не нужно быть хакером или продвинутым пользователей. Нужно, всего лишь, поставить галочку напротив раздела отключения обновлений. На английском эта строка называется «Disable Windows Updates». Не забывайте о том, что нужно сохранить настройки. Для этого вам нужно нажать на кнопку «Apply Now». Получив права администратора, можно пользоваться всеми возможностями системы.
- Вторая программа, которая интересна тем, кто интересуется, как отключить автообновление Виндовс 10, называется Windows Update Blocker. Удобство этой программы связано с тем, что она не требует установки, при этом отключает обновления навсегда.
- С помощью Winaero Tweaker пользователь сможет не только отказаться от обновлений, но и заняться оформлением окон, границ экрана и даже курсора мышки. Также пользователям будет доступен и другой функционал.
Следующие рекомендации помогут понять, как отключить обновления Windows 10 на своем устройстве:
- Первый шаг – это установка выбранной программы.
- После запуска вам станет доступен раздел Behavio. Его можно найти в левом боковом меню. Зайдя в этот раздел, можно настроить некоторые функции системы Виндовс 10.
- За обновление отвечает раздел Windows Update Settings.
- После того, как вы нажмете на этот параметр, появятся два режима, которые связаны с обновлениями. Вам остается только выбрать, что вам больше подходит: полное отключение обновлений или отправка уведомлений перед тем, как процесс будет запускаться на компьютере.
Многим пользователям нравятся такие приложения, так как они бесплатные и не влияют на работу устройства.
Настройка ручной установки обновлений Windows 10
Разработчики Майкрософт регулярно усложняют процесс обхода автоматических отключения. Поэтому если вы один раз разобрались с тем, как отключить центр обновления Windows 10, то это не значит, что вам не придется искать новые способы через некоторое время.
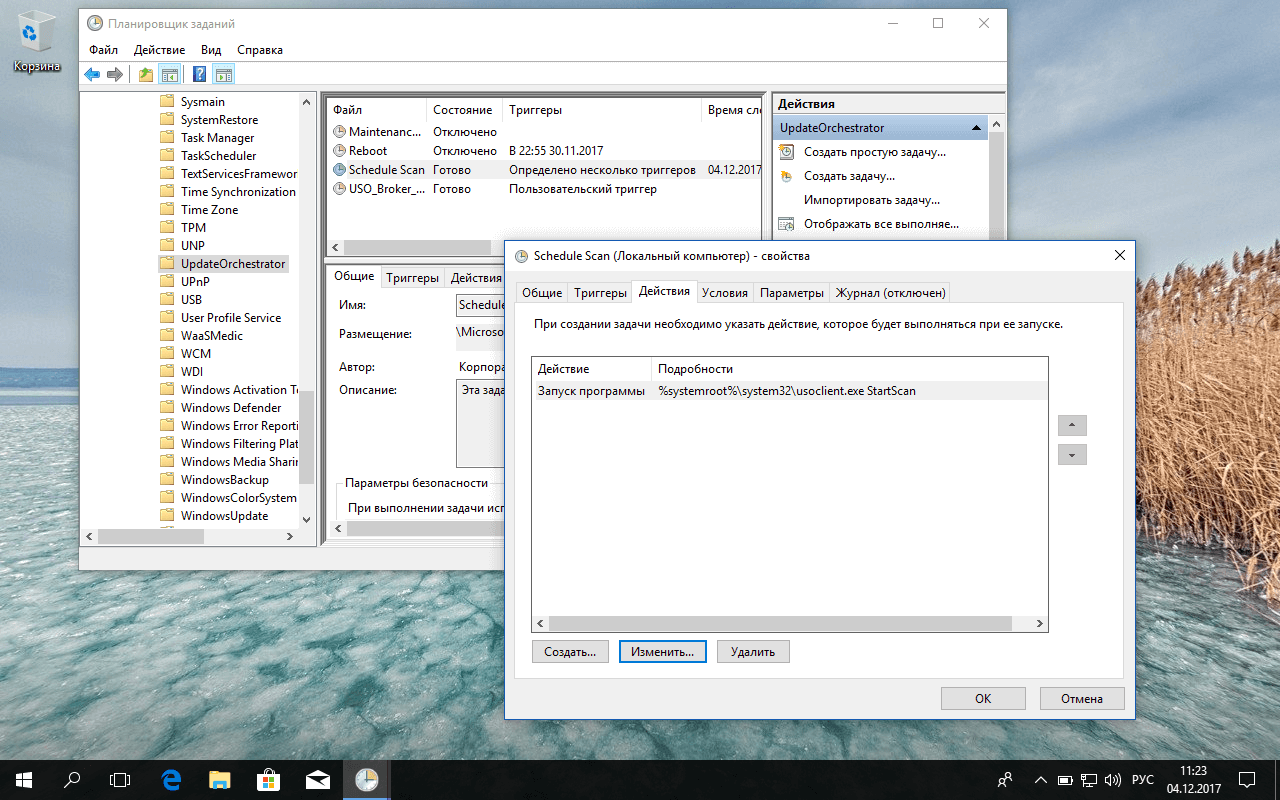
Те, кто не хотят долго копаться в разных способах и программах, подыскивая все новые и новые методы, могут воспользоваться ручным отключением. За сканирование системы и поиск обновлений отвечает специальная служба. Можно вручную зайти в приложение Schedule Scan и отменить процесс поиска. Для этого устанавливается запрет работы на программу UsoClient.exe. Чтобы выключить обновление на Windows 10, пользователям необходимо совершить такие действия:
- Запустить командную строку. Проще всего это сделать при помощи меню «Пуск».
- Очень важно, чтобы строка была запущена от имени администратора. Нажав на нее правой кнопкой мыши, вы получите возможность войти как администратор.
- Не нужно быть программистом, чтобы давать команды своему компьютеру. Вам необходимо всего лишь скопировать команду takeown/f c:\Windows\system32\usoclient.exe/a, и вставить ее в нужный раздел.
- Строку можно закрывать только после того, как вы сохранили изменения путем нажатия на кнопку Enter.
- На диске, где хранятся файлы ОС, можно убрать обновление Windows 10. Как правило, то диск С.
- Для этого вы должны зайти в папку System32 и найти там документ usoclient.exe.
- Можно менять свойства файла, нажав на него правой кнопкой мыши.
- В окне, которое появилось, будет несколько функций. Вы должны выбрать – «Безопасность».
- Выбирайте раздел «Группы или пользователи». Под каждым разделом нужно снять галочку «Разрешить».
- Для сохранения ваших манипуляций нажмите на кнопку ОК.
- Не забывайте перезагружать свое устройство после всех действий.
Такой вариант понравится пользователям, которым нужно совершать необходимые обновления системы при необходимости и иметь возможность самостоятельно регулировать процесс.
Возвращение автообновления проходит подобным образом. Необходимо запустить файл UsoClient.exe, и провести те же манипуляции, как и при отключении.
Как отложить автообновления на конкретное количество дней?
Многие пользователи задаются вопросом, как отключить обновление Виндовс 10 навсегда. Но так как компания Майкрософт разрабатывает новый софт в целях безопасности своих же пользователей, полностью убирать возможность ставить обновления не рекомендуется. Иногда все методы, которые вы использовали для вечного отказа, могут не сработать. Поэтому остается только одно – установить запрет на конкретный срок. Такой вариант удобен для пользователей, в качестве пробного. Вы сможете оценить преимущества и недостатки своего выбора, а также скорость работы ОС.
Чтобы отказаться от получения обновлений на выбранное количество дней, нужно сделать следующее:
- Зайдите в меню «Пуск» и там найдите вкладку «Параметры».
- Оттуда вам нужно отправиться в раздел «Центр обновления», где и будет происходить изменение параметров.
- Чтобы отменить обновление Windows 10, нужно установить новые настройки. Это происходит путем нажатия на «Current branch for business».
- Можно установить количество дней, когда вы не хотите получать обновления системы. Если вам нужно избавиться от надоедливых скачиваний на год, то в строке можно поставить 365 дней.
Мы надеемся, что в этой статье вы нашли ответ на вопрос, как отключить автоматическое обновление Windows 10. Мы описали разные способы, которые стали популярными среди пользователей. Но есть и другие варианты запрета обновления. Компания Майкрософт не рекомендует своим клиентам полностью отказываться от обновления. Это связано с тем, что установка новых функций является важной частью корректной работы Виндовс 10. Кроме того, они обеспечивают безопасное хранение данных, поэтому не рекомендуется пропускать обновления долгое время.
Если вам понадобилось отключение автоматического обновления Windows 10 на неопределенный срок, то советуем не забывать об этом. Когда пользователь хочет убедиться в корректной работе обновления перед его установкой, он может воспользоваться ручным методом. Также пользователям Виндовс 10 доступно планирование установки на конкретную дату и время, чтобы процесс автообновления не нарушил ваши планы, и не запустился в самый неожиданный момент. Для многих владельцев ноутбуков и компьютеров такой вариант удобен, особенно, если технику используют на работе.
Прочитав о блокировке обновлений, вы можете самостоятельно провести процедуры для временного или постоянного отказа от автоматических обновлений. Несмотря на то, что обновления очень часто раздражают пользователей, потому что приходят не вовремя, отказываться от них полностью не стоит. Иначе ваша система станет более уязвимой к безопасности.
Госпади, мне сама вселенная подкинула эту статью! Очень помогло, притом все настолько подробно описано (отдельно благодарю, что инструкция в скринах, бег этого бы точно не разобралась). После установки виндовс 10 стал происходить дикая дичь, постоянно обнова приходит, притом обновляется то, что мне вообще не нужно и самый не подходящий момент. Убила почти 2 часа своего времени, но смогла отключить! Побееда! Благодарна.
Каким методом пользовались, а то у меня пока темнота в этом направлении?
Рекомендую опробовать через групповую политику, буквально несколько кликов и все готово.
Ахаха, не могу. Когда впервые наткнулся на эут статью, перечитал комменты, подумал, ну это только девушка могла обрадоваться что вся инструкция в скринах, что там может быть сложного, сейчас две минуты и все будет чики-пуки.
Но, блин, я проторчал за машиной около трех часов, запутался так, что думал, мне уже никто не поможет. Потом стал по картинках все делать, хоть это помогло, поэтому вас как никто понимаю.
Во-во, и я о том же, без картинок вообще никуда и ничерта не понятно, куда заходить и что клацать.
Вот реально, казалось бы ничего сложного, но можно запутаться конкретно
Сама в этом нифига не понимаю, поэтому даже не пробовала начинать это гиблое дело, завтра отнесу ноут мастеру, пускай шаманит.
Я полностью не отключаю, поскольку стоит не вижу в этом никакого смысла. Программа сама знает, когда нужно обновить ту или иную часть. Что касательно драйвов, то поставил, чтобы без моего согласия ничего нового не устанавливалось. Программа может лишь меня оповестить, что есть то или иное обнуление, а я уже принимаю решение нужно ли оно мне.
Короче, переустановил на Виндовс 7 и все дела решились. Конечно, и 10-как крутая, но далеко не каждая машина его тянет и не всем он нужен, к слову мой старый асус, доживающий свои последние деньги, вообще отказался тащить 10-ку. так что мы разбираемся по старинке, да и привычней.
Кому как, лично мне для работы ( офис, куда удобней работать на новой ОС, возможностей больше. Ноут не самый новый, куплен в 2015 году, но тем не менее, на обнове летает как вертолет.
У меня наоборот на старой обнове сильно лагал ноут, думал пришло вреям менять, но поставил новую ОС и о, боги, стал летать, как только с коробки.
Ребятушки не нужно парить себе мозг, установки программы Win Updates Disabler решит ваши проблемы раз и навсегда. На ней сижу порядка полугода, за это время ни одно обновление не затронуто мою душеньку. Самый простой процесс управления, все понятно и перед глазами.
Все конечно гуд, но не забудьте написать, что прога то на английском и нужно немало времени чтобы там все перевести и разобраться где поставить ту чертову галочку.
Лично мне подошла Windows Update Blocker. Огромный плюс в том, что не пришлось ее устанавливать.






















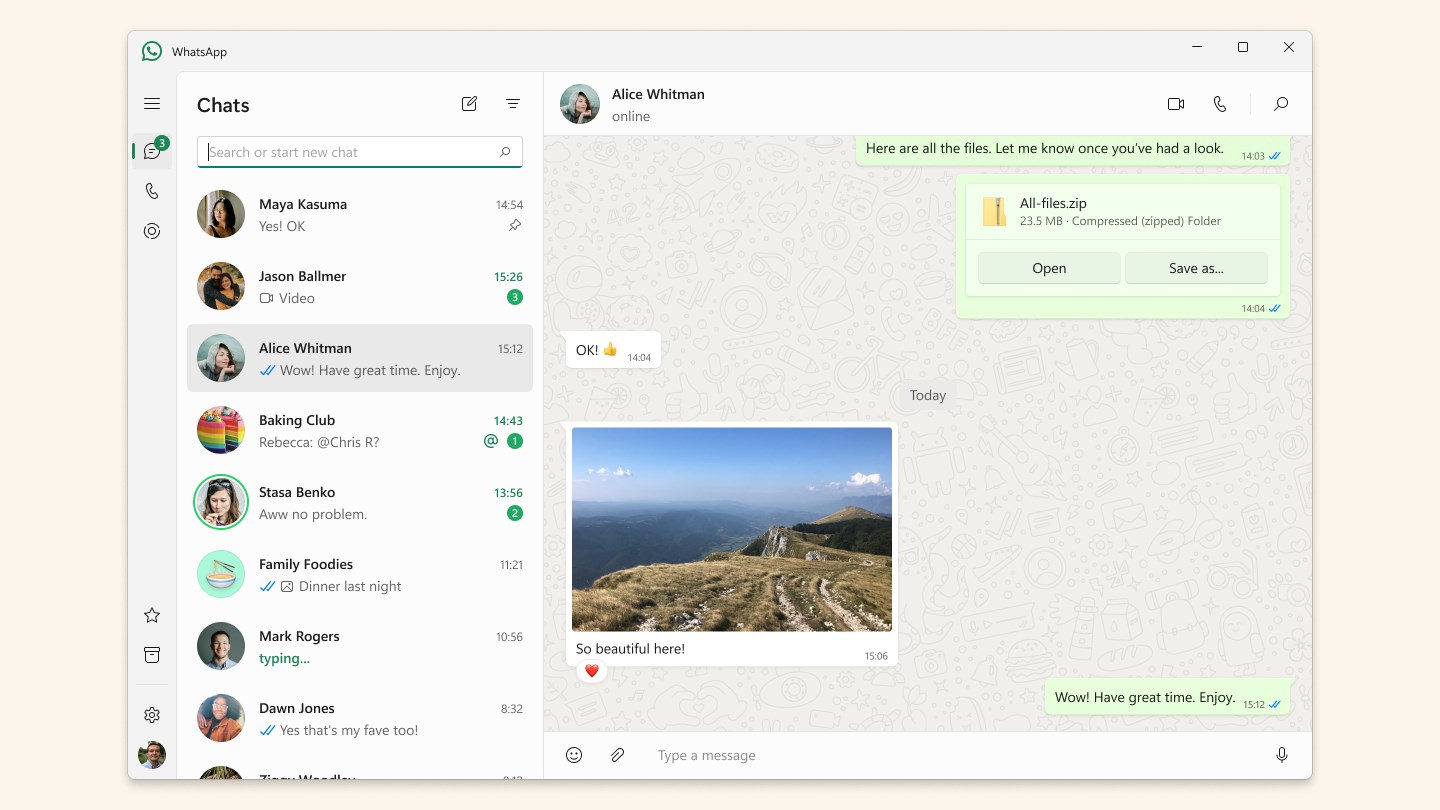


Авторизируйтесь через социальные сети