Показати зміст статті
- Чому приходять оновлення
- Як відключити автоматичне оновлення Windows 10
- Через Центр управління
- Через групову політику
- Налаштування параметрів автоматичного оновлення
- Відключення оновлень через реєстр
- Обмеження оновлень за допомогою ліміту трафіку
- Відключення оновлення для окремих програм
- Відключення оновлень за допомогою утиліт
- Налаштування ручної установки оновлень Windows 10
- Як відкласти автооновлення на конкретну кількість днів?
Останні оновлення системи Windows 10 викликали потік негативних коментарів користувачів. Пристрої починали виснути, було неможливо працювати, а оперативна пам’ять використовувалася по максимуму. У зв’язку з такою ситуацією виникло питання, як відключити оновлення Windows 10. У цій статті ми розглянемо різні варіанти розв’язання цієї проблеми, а також розповімо про випадки, коли неможливо повернутися до заводських налаштувань, і що в цьому випадку потрібно робити.
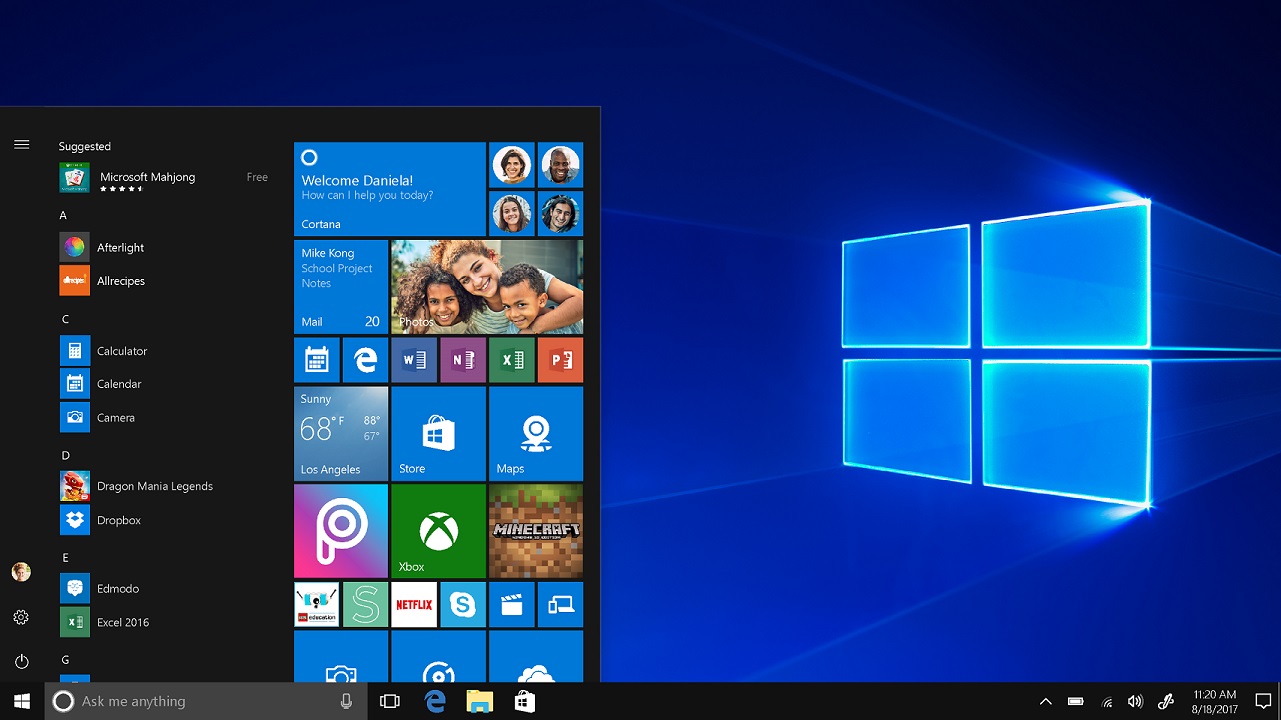
Чому приходять оновлення
Головним завданням оновлення програм є поліпшення роботи додатків і самої системи. Якщо ви бачили спливаюче вікно, яке повідомляло про необхідність перезавантаження комп’ютера після установки оновлень, то напевно помічали, що подібні зміни не завжди відбуваються коректно і є необхідними для вашого пристрою. Складність полягає ще й в тому, що процеси відбуваються безконтрольно, адже у багатьох користувачів активна функція «автоматичного оновлення». Якщо ви не знаєте, як відключити службу оновлення Windows 10, хочете самі керувати процесом і контролювати роботу свого ПК або ноутбука, тоді ця стаття для вас.
Як відключити автоматичне оновлення Windows 10
Є кілька варіантів того, як можна відключити оновлення Windows 10. Всі методи схожі між собою, але механізм проведення операцій з відключення відрізняється.
Найбільш популярні методи відключення:
- Через «Центр управління».
- Через групову політику.
- Через реєстр.
- Шляхом обмеження трафіку.
Розглянемо докладніше всі методи, як відключити оновлення Windows 10 home. Вибирайте найбільш слуший – всі вони досить прості, і підійдуть, як просунутим користувачам, так і новачкам.
Через Центр управління
Всі версії Віндовс 10 дозволяють відключати оновлення за допомогою Центру керування. Заздалегідь варто відзначити, що відключити оновлення назавжди таким чином не вийде, а ось на місяць або термін до року – легко. Згодом служба включить їх знову, не питаючи користувача. Потрібно заборонити оновлення Windows 10 на короткий період? Тоді цей спосіб – для вас. Щоб прибрати оновлення, рекомендуємо скористатися покроковою інструкцією:
- Використовуємо кнопки Win і R. Натисніть їх одночасно, щоб з’явився пошуковий рядок. Деяким користувачам зручніше використовувати меню Пуск.
- У рядку потрібно здійснити пошук файлу під назвою «services.msc». У ньому і будуть проводитися коригувальні настройки.
- Коли вам висвітитися список файлів, не поспішайте. Потрібно вибрати внизу вид вікна «Стандартний».
- Після цього натисніть два рази на Центр оновлень.
- Тепер нам потрібно заборонити оновлення Windows 10. Щоб це зробити, зайдіть в загальні настройки, і там виберіть значок «Відключено» в типі запуску, і «Зупинити» в Стані.
- Щоб зберегти всі налаштування, які ви зробили, не забудьте натиснути ОК.
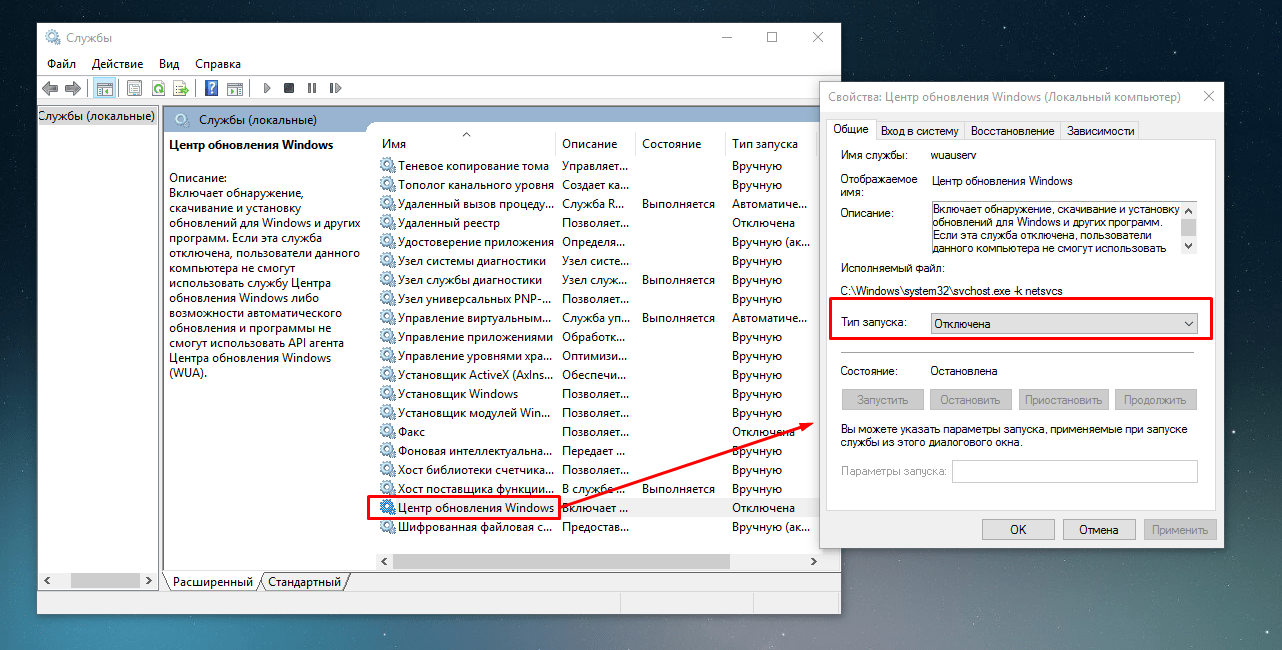
Ще пару років назад таких маніпуляцій було досить, щоб скасувати оновлення Віндовс 10. Але сьогодні потрібно докласти ще деяких зусиль. Для продовження терміну відключення оновлень на комп’ютері, потрібно зробити наступне.
- Після збереження всіх налаштувань, як було описано вище, виберіть вкладку «Вхід в систему».
- При вході необхідно поставити галочку в розділі «З облікового запису».
- Після цього вам потрібно натиснути на Огляд / Ок.
- У вікні, яке відкриється, виберіть розділ «Додатково», а потім натисніть «Пуск».
- Вам відкриється список користувачів, які не мають права адміністрування. Вибравши одного з них, ви побачите вкладку.
- В ній потрібно вибрати «З облікового запису».
- Для користувача потрібно видалити пароль і підтвердження.
- Всі дії не забувайте зберігати.
Ось таким трохи заплутаним, але при цьому простим способом можна відключити оновлення Windows 10. Якщо ви вирішите повернути можливість оновлень, то це завжди можна зробити, виконавши пункти, описані вище, але у зворотному порядку.
Через групову політику
Цей спосіб також користується популярністю, бо він відрізняється простотою і доступністю для всіх систем, що працюють під управлінням Windows 10. Здійснити блокування оновлень за допомогою групової політики локального типу можна за допомогою наступних кроків:
- Одночасно натисніть комбінацію клавіш Windows і R.
- У рядку «Виконати» введіть gpedit.msc, а потім підтвердіть дію натисканням кнопки ОК. Перед вами відкриється редактор.
- У такий спосіб ми потрапляємо в Центр управління. Цей метод відрізняється від описаного вище, оскільки нам потрібно зайти в Конфігурацію комп’ютера, потім вибрати Адміністративні шаблони і останній розділ – Компоненти Windows.
- Щоб зробити відключення автооновлення Windows 10, потрібно вибрати пункт «Автоматичне оновлення», який можна побачити справа.
- Потім необхідно натиснути Відключити / Застосувати і ОК.
Після того, як будуть проведені ці маніпуляції, ви більше не згадаєте про те, як це отримувати оновлення системи, і зможете позбутися питання автооновления Віндовс назавжди.
Налаштування параметрів автоматичного оновлення
Якщо вас цікавить не тільки те, як скасувати оновлення Windows 10, але і як змінити інші параметри, пов’язані з функціями комп’ютера, то вам необхідно залишатися в розділі «Автоматичне оновлення». Для цього виконайте пункти з 1 по 4, описані в способі вище – «Через групову політику». Після його включення вам будуть доступні такі можливості:
- Оповіщення перед установкою оновлень.
- Автоматичний варіант завантажень, про що буде повідомлятися користувачеві.
- Вказівка розкладу завантажень оновлень.
- Дозвіл вибору конфігурації повідомлень локальним адміністратором.
Слід вибрати той варіант, який підходить саме вам. Щоб зміни набрали чинності, часто потрібне перезавантаження системи.
Деякі користувачі вирішують встановити автоматичне оновлення з можливістю оповіщення, а інші вирішують відключити оновлення Віндовс 10 назавжди. Не варто хвилюватися, що тепер ви не зможете отримувати важливі оновлення на своєму пристрої. Система буде відправляти вам повідомлення про доступні опції. Якщо ви вважаєте за потрібне завантаження оновлень, то це завжди можна зробити вручну, через Центр оновлень, розташований на вашому пристрої.
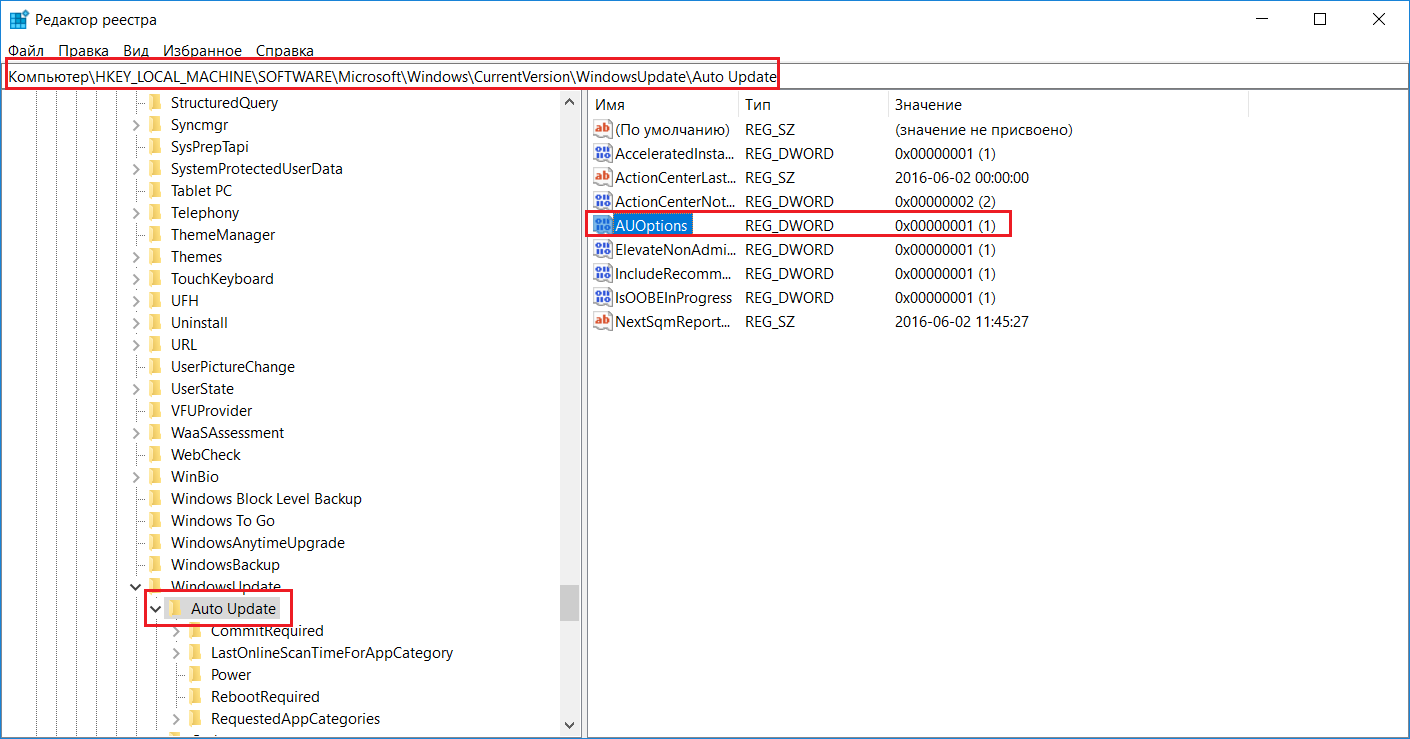
Відключення оновлень через реєстр
Якщо потрібно зупинити оновлення Windows 10, рекомендуємо розглянути реєстр. Цей варіант більше підходить для досвідчених користувачів, так як будь-які некоректні зміни можуть призвести до серйозних проблем використання пристрою надалі. Щоб запобігти складнощам, рекомендуємо робити бекапи даних перед виконанням маніпуляцій.
Для відмови від оновлень через реєстр скористайтеся такими кроками:
- Натисніть клавіші Windows і R, що дозволить нам опинитися в меню «Виконати».
- Для запуску редактора реєстру введіть в рядок слово «regedit» (без лапок).
- Потім, щоб відключити захисник Windows 10, потрібно перейти до відповідного меню відключення функцій Віндовс. Для цього треба зайти в розділ HKEY_LOCAL_MACHINE, з нього перейдіть на SOFTWARE, далі – Policies і, нарешті, Microsoft. В цьому розділі вже вибираємо Windows.
- У пункті Віндовс буде функція «Створити».
- Новий розділ слід назвати WindowsUpdate (без пробілу), і підтвердити дію, натиснувши кнопку Enter.
- Таким же чином ми створюємо підрозділ і називаємо його «AU».
- Наступний крок полягає в створенні параметра DWORD (32 біти), а в ньому – NoAutoUpdate. Вже в середині потрібно проводити маніпуляції, щоб відключити оновлення Windows 10. Для цього значення 0 потрібно замінити на 1.
- Всі дії, які ви провели, не зберігаються автоматично. Щоб робота пройшла не дарма, потрібно зробити збереження натисканням на кнопку ОК.
Після того, як всі ці непрості кроки будуть завершені, ви забудете про те, що таке оновлення, які починаються автоматично і завжди не вчасно. Попри те, що з блокуванням оновлень доведеться потрудитися, ви, напевно, відчуєте полегшення, коли ваш комп’ютер не буде проводити постійне завантаження.
Обмеження оновлень за допомогою ліміту трафіку
Відключення оновлень Windows 10 за допомогою обмежень ліміту трафіку є для всіх версій. Хитрість в тому, що система, навіть не стане завантажувати оновлення, якщо обмежити трафік з інтернету.
Зробити це досить просто. Увійдіть в налаштування свого Wi-Fi і встановіть галочку напроти пункту «Задати як лімітне підключення». Щоб опинитися в налаштуваннях Wi-Fi, потрібно зайти в Параметри / Мережа та Інтернет. Потім в цьому розділі потрібно вибрати пункт «Додаткові параметри».
Варіант обмеження трафіку з метою заборони оновлень має тільки один виняток – його неможливо встановити для локальної мережі. Решта ж мереж операційна система буде сприймати, як ті, що вимагають оплати за трафік. Тому оновлення встановлюватися не будуть.
Відключення оновлення для окремих програм
Досить часто користувачі запитують, як відключити поновлення Віндовс 10, коли окремі додатки або ПО конфліктують з іншими програмами. Така ситуація, дійсно, трапляється. Єдиним варіантом розв’язання цієї проблеми буде вимкнення автоматичного оновлення того програмного забезпечення, яке викликає конфлікт.

Щоб зробити подібні дії, компанія Майкрософт пропонує використовувати утиліту свого виробництва Show or Hide Updates. Знайти її і встановити не важко, так як утиліта є на офіційному сайті розробника. Після того, як була проведена установка, рекомендуємо:
- Запустити програму.
- Натиснути вкладку «Далі» і знайти розділ Hide Updates.
- У цьому розділі представлений список всіх файлів, які оновлюються на вашому комп’ютері.
- Якщо вам потрібно відключити оновлення Віндовс 10 не в повному обсязі, а лише окремі додатки, то в списку можна вибрати один або кілька файлів.
- Потім знову натисніть «Далі».
- Процес зміни налаштувань завершено.
Коли оновлений додаток знову викличе конфлікт на пристрої, можна буде його відключити. Для цього поставте галочку навпроти потрібного файлу.
Відключення оновлень за допомогою утиліт
Якщо у вас не виходить скористатися налаштуваннями свого комп’ютера, щоб відключити оновлення, то рекомендуємо розглянути варіант використання спеціальних додатків. Для багатьох користувачів цей спосіб дозволяє відключити оновлення Windows 10 швидко і без зайвих зусиль.
Серед найвідоміших програм можна виділити:
- Win Updates Disabler. Головна перевага даної програми – просте і зрозуміле управління. Щоб провести відключення оновлень або зробити інші настройки для Віндовс 10, не потрібно бути хакером або просунутим користувачем. Потрібно, всього лише, поставити галочку навпроти розділу відключення оновлень. Англійською цей рядок називається «Disable Windows Updates». Не забувайте про те, що потрібно зберегти настройки. Для цього вам слід натиснути на кнопку «Apply Now». Отримавши права адміністратора, можна користуватися всіма можливостями системи.
- Друга програма, для тих, хто цікавиться, як відключити автооновлення Віндовс 10, називається Windows Update Blocker. Зручність цієї програми пов’язана з тим, що вона не вимагає установки, при цьому відключає оновлення назавжди.
- За допомогою Winaero Tweaker користувач зможе не тільки відмовитися від оновлень, але і зайнятися оформленням вікон, меж екрану і навіть курсора мишки. Також користувачам буде доступний і інший функціонал.
Наступні рекомендації допоможуть зрозуміти, як відключити оновлення Windows 10 на своєму пристрої:
- Перший крок – це встановлення обраної програми.
- Після запуску вам стане доступний розділ Behavio. Його можна знайти в лівому бічному меню. Зайшовши в цей розділ, можна налаштувати деякі функції системи Віндовс 10.
- За оновлення відповідає розділ Windows Update Settings.
- Після того, як ви натиснете на цей параметр, з’являться два режими, які пов’язані з оновленнями. Вам залишається тільки вибрати, що вам більше підходить: повне відключення оновлень або відправка повідомлень перед тим, як процес буде запускатися на комп’ютері.
Багатьом користувачам подобаються такі додатки, так як вони безкоштовні і не впливають на роботу пристрою.
Налаштування ручної установки оновлень Windows 10
Розробники Майкрософт регулярно ускладнюють процес обходу автоматичних відключення. Тому якщо ви один раз розібралися з тим, як відключити центр оновлень Windows 10, то це не означає, що вам не доведеться шукати нові способи через деякий час.
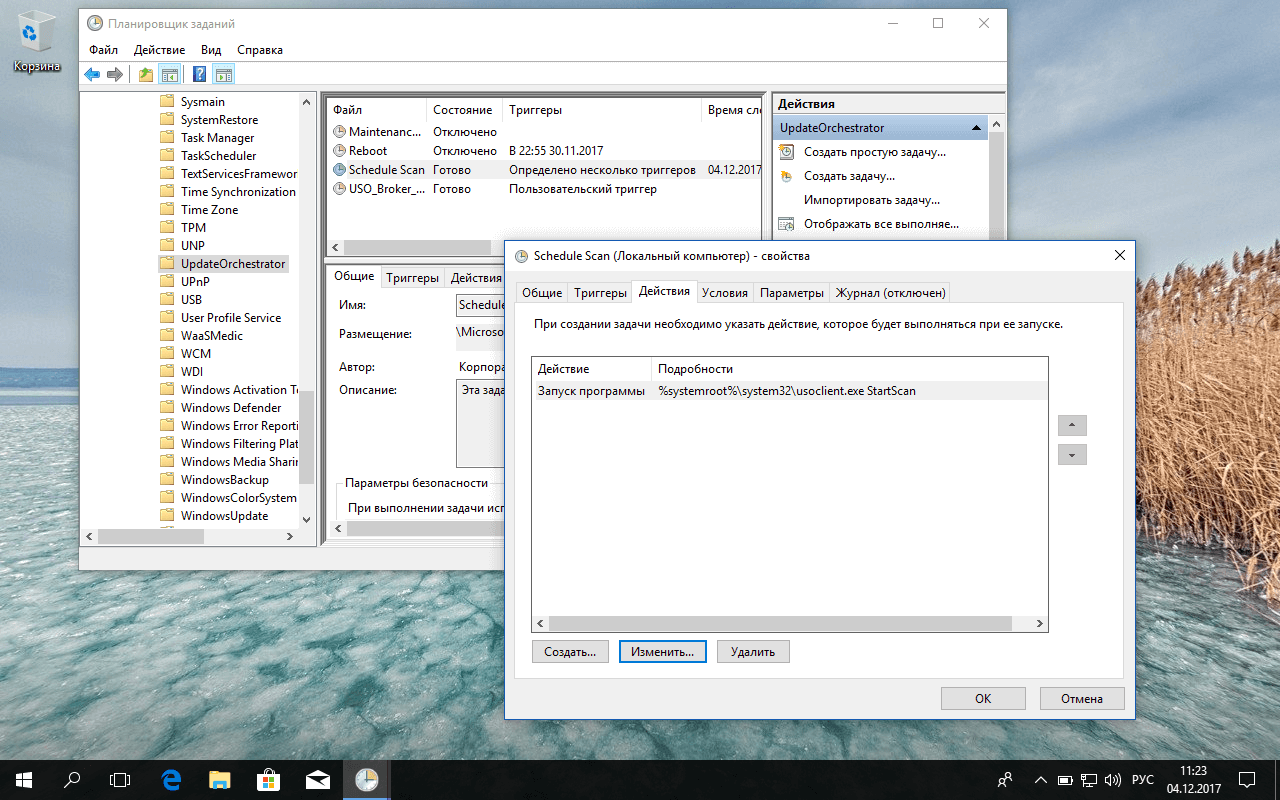
Ті, хто не хочуть довго копатися в різних способах і програмах, підшукуючи все нові і нові методи, можуть скористатися ручним відключенням. За сканування системи і пошук оновлень відповідає спеціальна служба. Можна вручну зайти в додаток Schedule Scan і скасувати процес пошуку. Для цього встановлюється заборона роботи на програму UsoClient.exe. Щоб вимкнути оновлення на Windows 10, користувачам необхідно зробити такі дії:
- Запустити командний рядок. Найпростіше це зробити за допомогою меню «Пуск».
- Дуже важливо, щоб рядок був запущений від імені адміністратора. Натиснувши на нього правою кнопкою миші, ви отримаєте можливість увійти, як адміністратор.
- Не потрібно бути програмістом, щоб давати команди власному комп’ютеру. Вам необхідно всього лише скопіювати команду takeown/f c:\Windows\system32\usoclient.exe/a, і вставити її в потрібний розділ.
- Рядок можна закривати тільки після того, як ви зберегли зміни шляхом натискання на кнопку Enter.
- На диску С, де зберігаються файли ОС, можна прибрати оновлення Windows 10.
- Для цього ви повинні зайти в папку System32 і знайти там документ usoclient.exe.
- Можна змінювати властивості файлу, натиснувши на нього правою кнопкою миші.
- У вікні, яке з’явилося, буде кілька функцій. Ви повинні вибрати – «Безпека».
- Вибирайте розділ «Групи або користувачі». Під кожним розділом потрібно зняти галочку «Дозволити».
- Для збереження ваших маніпуляцій натисніть на кнопку ОК.
- Не забувайте перезавантажувати свій пристрій після всіх дій.
Такий варіант сподобається користувачам, яким потрібно здійснювати необхідні оновлення системи за потребою, і мати можливість самостійно регулювати процес.
Повернення автооновлення проходить подібним чином. Необхідно запустити файл UsoClient.exe, і провести ті ж маніпуляції, як і при відключенні.
Як відкласти автооновлення на конкретну кількість днів?
Багато користувачів ставлять собі питання, як відключити оновлення Віндовс 10 назавжди. Але так як компанія Майкрософт розробляє новий софт, в цілях безпеки своїх же користувачів, повністю прибирати можливість ставити оновлення не рекомендується. Іноді все методи, які ви використовували для відмови, можуть не спрацювати. Тому залишається тільки одне – встановити заборону на конкретний термін. Такий варіант зручний для користувачів, як пробний. Ви зможете оцінити переваги і недоліки свого вибору, а також швидкість роботи ОС.
Щоб відмовитися від отримання оновлень на вибрану кількість днів, потрібно зробити наступне:
- Зайдіть в меню «Пуск» і там знайдіть вкладку «Параметри».
- Звідти вам потрібно відправитися в розділ «Центр оновлення», де і відбуватиметься зміна параметрів.
- Щоб скасувати оновлення Windows 10, потрібно встановити нові налаштування. Це відбувається шляхом натискання на «Current branch for business».
- Можна встановити кількість днів, коли ви не хочете отримувати оновлення системи. Якщо вам потрібно позбутися від докучливих завантажень на рік, то в рядку можна поставити 365 днів.
Ми сподіваємося, що в цій статті ви знайшли відповідь на питання, як відключити автоматичне оновлення Windows 10. Ми описали різні способи, які стали популярними серед користувачів, але є й інші варіанти. Компанія Майкрософт не рекомендує своїм клієнтам повністю відмовлятися від поновлення. Це пов’язано з тим, що установка нових функцій є важливою частиною коректної роботи Віндовс 10. Крім того, вони забезпечують зберігання даних, тому не рекомендується пропускати оновлення довгий час.
Якщо вам знадобилося вимкнути автоматичне оновлення Windows 10 на невизначений термін, то радимо не забувати про це. Коли користувач хоче переконатися в коректній роботі оновлення перед його інсталяцією, він може скористатися ручним методом. Також користувачам Віндовс 10 доступне планування установки на конкретну дату і час, щоб процес автоматичного оновлення не порушив ваші плани, і не запустився в найнесподіваніший момент. Для багатьох власників ноутбуків і комп’ютерів такий варіант зручний, особливо, якщо техніку використовують на роботі.
Прочитавши про блокування оновлень, ви можете самостійно провести процедури для тимчасової або постійної відмови від автоматичних оновлень. Попри те, що оновлення дуже часто дратують користувачів, тому що приходять невчасно, відмовлятися від них повністю не варто. Інакше ваша система стане більш вразливою до безпеки.

























Авторизуйтесь через соціальні мережі