Показать содержание статьи
- Как изменить яркость экрана на компьютере с Windows 10?
- Как сделать экран ярче через настройки?
- Используем функциональные клавиши
- Настраиваем яркость через драйвера видеокарты
- Как увеличить яркость на ноутбуке с MacOS?
- Горячие клавиши
- Меняем яркость через встроенные настройки
- Как поступить, если яркость на ноутбуке не удается изменить?
Заметили, что глаза стали быстро уставать во время работы за компьютером? Возможно, дело в слишком сильной или наоборот, недостаточной яркости экрана ноутбука. Если вы работаете в офисе и часами всматриваетесь в информацию на мониторе или же часто играете в видеоигры, высокая яркость экрана может стать причиной усталости, головной боли и даже ухудшения зрения.
А вот для тех, кто работает в условиях плохого освещения, высокая яркость не помешает: для здоровья глаз стоит повышать показатели яркости на ноутбуке. В любом случае исправить ситуацию можно за несколько минут. Для настройки яркости экрана можно использовать штатные настройки компьютера, функциональные клавиши и сторонний софт от производителей видеокарт. О том, как повысить яркость монитора быстро и эффективно, — далее в статье.

Как изменить яркость экрана на компьютере с Windows 10?
Первый и самый простой способ изменить яркость на ноутбуке – быстрая настройка посредством центра действий. Что нужно сделать? Нажмите на специальный значок под названием «Центр действий» на панели задач. Развернув экран, вы увидите шкалу с бегунком, перетаскивая который можно добиться оптимального уровня яркости.
Как сделать экран ярче через настройки?
Не меняется яркость на ноутбуке? Попробуйте выполнить настройки при помощи приложения «Параметры». Схема действий такая. Нажимайте на клавишу «Пуск», затем открывайте меню «Параметры», переходите во вкладку «Система» и, наконец, выбирайте вкладку «Дисплей». В открывшемся окне можно настроить уровень яркости дисплея, передвигая ползунок. Бывает, что ползунок для произвольной настройки яркости в данном меню отсутствует. Причина может быть в неправильно установленных драйверах.
С целью изменения яркости можно использовать всплывающее меню батареи. Нажмите на индикатор батареи, расположенный в трее (области уведомлений). Помимо данных о режиме питания в небольшом окошке будет отображаться уровень яркости экрана, который можно изменить в несколько кликов. Не нашли шкалы яркости? Значит, в вашей версии Windows 10 нет такой опции, но отчаиваться не стоит. Просто зайдите в параметры батареи и убедитесь, что активен сбалансированный режим электропитания, который не ограничивает яркость экрана. Если при отключении лэптопа от сети у вас автоматически падают показатели яркости, скорее всего вы поставили галочку напротив пункта «Автоматически включать экономию заряда при уровне заряда аккумулятора ниже 100%». Измените величину на 50% или 20%, чтобы устройство не приглушало краски сразу же после отсоединения компьютера от сети.
Добраться до настроек питания можно и через классическую панель управления. Для этого нажмите на меню «Пуск», выберите в контекстном меню пункт «Найти» и введите запрос «Панель управления». Следующий шаг — раздел «Электропитание». Внутри будет доступен индикатор с настройкой яркости экрана.
Как еще можно изменить яркость экрана Windows 10? Ваш верный помощник – команда PowerShell. Кликните правой кнопкой мыши по значку «Пуск» и выберите пункт «Windows PowerShell (администратор)». В открывшемся окне нужно ввести команды, настраивающие яркость экрана. Текст команды: (Get-WmiObject-Namespaceroot/WMI-Class WmiMonitorBrightnessMethods).WmiSetBrightness(1,BRIGHTNESS_LEVEL). В тексте команды нужно заменить часть BRIGHTNESS_LEVEL на процентное значение от 0 до 100. Например, следующая команда поможет установить яркость экрана 80%. (Get-WmiObject-Namespace root/WMI-Class WmiMonitorBrightnessMethods).WmiSetBrightness(1,80).

Используем функциональные клавиши
Еще один способ регулировки яркости в Windows 10 – горячие клавиши. В большинстве ноутбуков есть функциональные кнопки, нажимая которые легко настроить яркость монитора. Чаще всего работает комбинация кнопки «Fn» и одной из клавиш ряда F1 – F11. Реже функциональным является сочетание кнопки Fn со стрелками.
Например, функциональные клавиши на ноутбуке Asus – это Fn+F6 (для более высокой яркости) и Fn+F5 (для уменьшения яркости). Для устройств Lenovo работает комбинация Fn+F11, Fn+F12, а для ноутбуков Acer Fn+→, Fn+←. Уточните нужную комбинацию, сверившись с инструкцией к своему лэптопу, или найдя нужную информацию в интернете.
Настраиваем яркость через драйвера видеокарты
Если на видеокарту вашего компьютера были установлены драйвера, их можно использовать для настройки яркости дисплея. Щелкните по трею (значок области уведомлений возле часов, в нижнем правом углу экрана) и найдите пиктограмму с изображением монитора. При наведении курсора должна всплывать надпись со словом «Graphics». Кликнув по значку, вы сможете войти в меню настроек монитора и регулировать уровень яркости по собственному желанию.
Еще один способ открыть раздел настроек дисплея – кликнуть правой кнопкой мыши/тачпада на любой свободной области рабочего стола. В контекстном меню будет пункт под названием «Графические характеристики». К слову, настройки драйверов имеют расширенные возможности: с их помощью можно регулировать не только яркость, но и менять параметры цветов, контрастности, насыщенности и не только.

Как увеличить яркость на ноутбуке с MacOS?
Пользователи любят операционную систему MacOS за то, что в системе по умолчанию присутствует много полезных функций. И настройка яркости – не исключение. Все реализовано эффективно и просто.
Горячие клавиши
На всех компьютерах Apple есть специальные кнопки для управления яркостью монитора. Узнать эти клавиши легко – на них изображена пиктограмма солнца с лучиками и точками. Кнопка с лучами служит для увеличения яркости, а с точками – для уменьшения параметра.
Если вы счастливый обладатель одной из последних моделей лэптопов от Apple, кроме упомянутых клавиш для регулировки яркости можно использовать полосу управления под названием Control Strip.
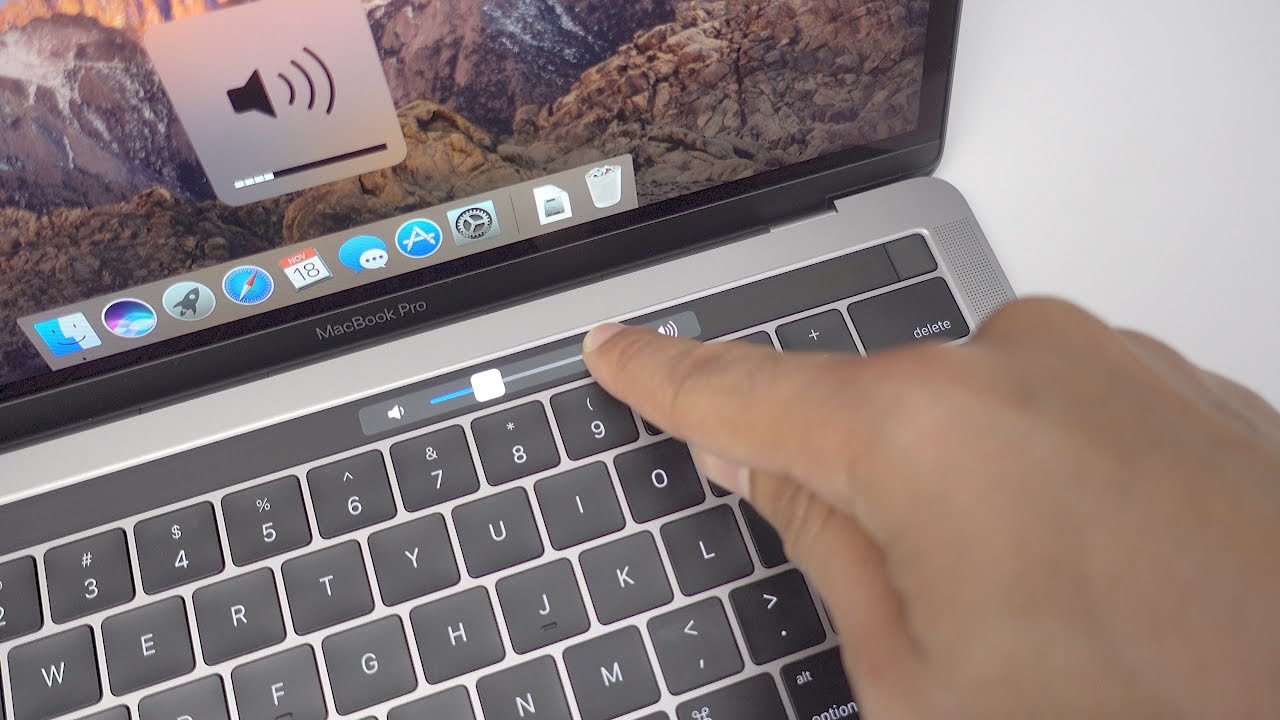
Меняем яркость через встроенные настройки
Как сделать экран ярче, используя меню настроек Apple? Войдите в раздел «Системные настройки», далее выберите «Мониторы» и «Монитор». В этом окне можно легко управлять уровнем яркости и настраивать контрастность.
Новые модели лэптопов Apple оборудованы датчиками освещенности. Чтобы активировать эти датчики и пользоваться автоматической настройкой яркости, в том же меню «Монитор» поставьте галочку напротив пункта «Автоматически настраивать яркость».
Как поступить, если яркость на ноутбуке не удается изменить?
Как добавить яркость на ноутбуке, если ни один из упомянутых выше способов не помогает? Причиной проблемы может быть отсутствие драйверов для функциональных кнопок или видеокарты. Чтобы решить вопрос, необходимо найти драйвера для вашей модели ноутбука и правильно их установить. Производители видеокарт предоставляют собственный софт, в котором содержится множество тонких настроек для яркости, контраста и даже гаммы цветов. Скачивайте драйвера с официальных сайтов или проверенных тематических форумов.
Также вероятно, что яркость не меняется из-за неисправности самого ноутбука. Проблемы с настройками яркости могут возникать из-за поломки лампы подсветки, шлейфа, матрицы или других деталей. В таком случае не обойтись без визита в сервисный центр и помощи профессионалов.
А что если такой вариант, при нажатии правой кнопки на рабочем столе, там нет функции настройки экрана? Я уже не помню как увеличить яркость на ноутбуке Windows XP, но у меня вот так — правая кнопка на экран, потом выбираем пункт параметры экрана, а там уже есть настроить яркость. А на ноутбуках я автоматической регулировкой яркости есть еще и кнопка-ползунок, включив которую можно отказаться от регулировки яркости автоматом.
Здравствуйте! Столкнулся с проблемой: Поставил я Windows 10 на Asus. Всё вроде-бы отлично но вот яркость экрана ни в какую не регулируется… Яркость такая как будто у тебя полностью разряжен ноут. (сидел на семёрке, когда ноут разряжался была такая же яркость). Есть ли способ увеличить яркость экрана ? Из-за такой тусклой яркости сильно давит на глаза… Прошу помощи.
На ноутбуке есть комбинация функциональных клавиш fn+F5 уменьшение яркости и fn+F6 увеличение яркости. О чем в статье еще говорится. Но для их работы нужна программа ATK Hotkey — утилита для работы с горячими клавишами.
Загвоздка в том что у меня дрова все давно стоят. Клавиши реагируют, громкость и все такое, а вот яркость экрана не поддается…. Это ползунок так сказать движется в этом интервале…. А яркость экрана по настоящему прикручена к минимуму….
У меня не так дано была такая же проблема, перелопатил весь инет, перепробовал миллионы способов, продолбил себе голову уже этим всем, а оказалось то, была нарушена целостность и функциональная часть кнопки – ВСЕ!
Никогда не задавалась этим вопросом, вот как работает со дня покупки и то отлично. Но когда вышла на улицу немного поработать, поняла, ч то на экране вообще ничего не видно. В помощь, специальные горячие клавиши, благо они есть и работают.

























Авторизируйтесь через социальные сети