Показать содержание статьи
Большинство пользователей считают, что создать снимок экрана Мак намного сложнее, чем в Windows, по одной простой причине – нет волшебной клавиши «принтскрин». И все же система дает нам множество возможностей для создания экранных фото – комбинацией определенных клавиш, или прямо на сенсорной панели OLED, которая уже много лет доступна на компьютерных клавиатурах Apple.
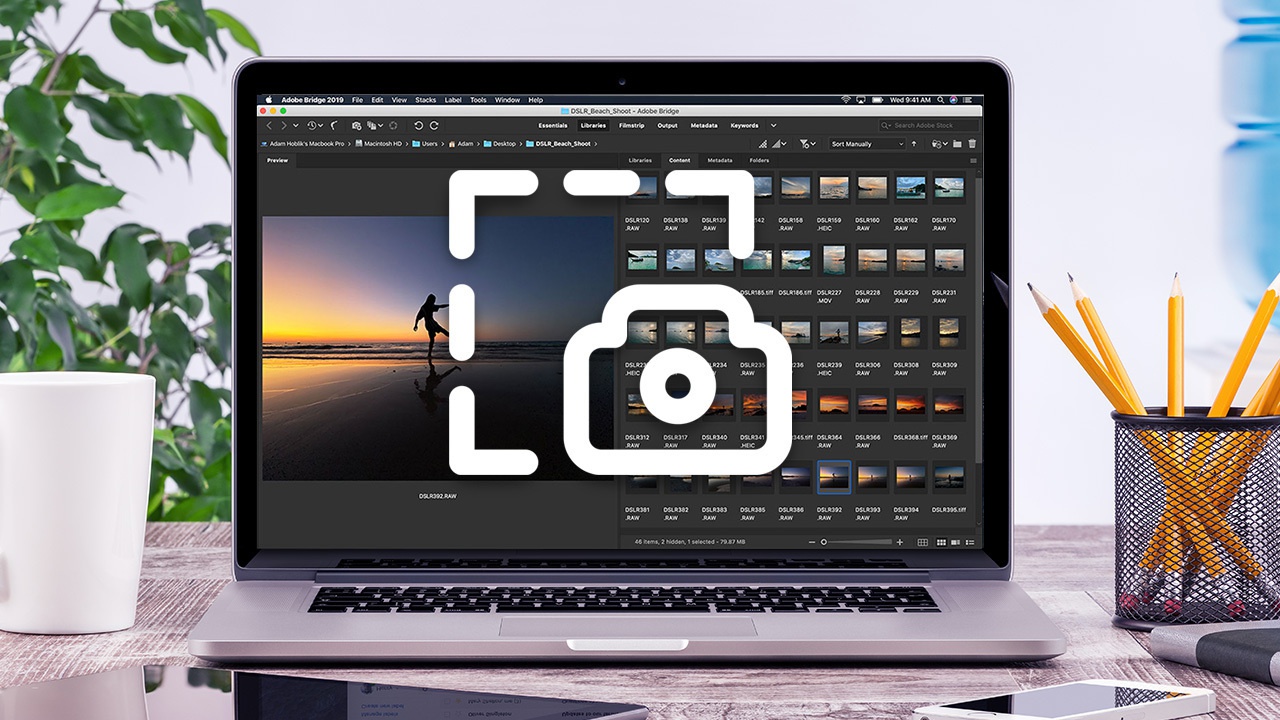
Горячие клавиши для принтскрина на Макбуке
Как сделать скриншот на Маке? На этот вопрос нет однозначного ответа. Системы Apple предоставляют разные варианты решения задачи. Рассмотрим их подробнее.
Весь экран
Чтобы охватить все, что мы видим на экране, достаточно нажать комбинацию клавиш Shift + Command + 3.
Если все сделано правильно, система даст вам знать, издав специальный звуковой сигнал, очень напоминающий щелчок фотоаппарата. Результат действий будет сохранен на рабочем столе ПК в виде файлового документа.
Часть экрана
Захват части экрана на макбуках делается нажатием клавиш Shift + Command + 4. Появится специальный курсор. Теперь им достаточно отметить фрагмент экрана, который требуется сфотографировать, и после отпускания мыши/тачпада скриншот указанного графического пространства будет сохранен.
Картинка
Как сделать скрин на Маке? Используем ту же комбинацию, что и ранее. После нажатия Shift + Command + 4, жмите «Space» – стрелочка на экране превратится в фотокамеру, ее останется только подтянуть к нужному окошку и нажать левую кнопку мышки. Скрин готов.

Специальные программы на Mac для скрина
Специальный софт выступает хорошей альтернативой горячим клавишам, если надо не только сделать захват экрана, но и редактировать полученные изображения. Чаще всего пользователи Mac выбирают такие программы.
Skitch
Как сделать скриншот на Маке с постобработкой? Бесплатная утилита позволяет удобно фотографировать экран, а также редактировать полученные кадры. Среди возможных опций:
- обрезка части графического пространства;
- изменение размеров;
- заполнение текстового поля;
- интеграция фигурных элементов;
- выделение фрагментов текста;
- ретушь ненужной части картинки.
Еще одна полезная опция Skitch – съемка четко указанного места или всего экрана, а также использование таймера.
Обратите внимание! Программа не поддерживает принтскрин на маке изображений отдельного окна.
LittleSnapper
Помимо стандартной съемки экрана, либо его части, программа позволяет создавать галереи скриншотов, а также:
- добавлять идентификаторы для описания, категоризации, поиска данных (тэги);
- оставлять комментарии;
- выставлять рейтинги;
- добавлять графические элементы, текст и др.
Однако наиболее удобным и элегантным решением, не требующим установки специального ПО, считается «Снимок экрана» – классическое приложение «яблочных» ноутбуков. Работать с ним следует таким образом.
- Запускаем программу, перейдя по пути – Finder → Программы → Утилиты → Снимок экрана. В макбуках с OS Mojave программа запускается при нажатии Command + Shift + 5.
- В появившейся панели инструментов (внизу экрана) выбираем, какой скриншот делать – фрагмента экрана или всей его плоскости, и он будет сделан автоматически.
Если правой кнопкой мыши кликнуть по отразившейся иконке скрина, появится выпадающее меню. Здесь можно выбрать, что делать с картинкой – сохранить (указав папку), редактировать, отправить или же удалить.

Где найти скриншоты
Когда ScreenShot создан, он сохраняется на рабочем столе. Но, если картинок много, держать их там, как минимум, неудобно. ОС Mac позволяет сберегать файлы в любом месте – Документах, Кэше, Системной почте, Сообщениях. Чтобы сделать принтскрин на маке и добиться сохранения снимков в другой локации, требуется выбрать папку вручную. Для этого понадобится:
- определить каталог, где будут находиться скрины или создать новую папку;
- выбрать адрес папки, набрав – «defaults write com.apple.screencapture location ~/Documents/Screenshots && killall SystemUIServer».
Нет времени заниматься скучным вводом символов? Тогда ищите каталог, который создан для сбережения скриншотов. Затем перетащите его в строку терминала. Остальные моменты система сделает за вас.
В качестве бонуса добавим также, что система MacOS позволяет изменять формат файла, в котором сохраняются скриншоты. Стандартный вариант, предложенный Apple, – это PNG, но ничто не мешает вам изменить его на JPG, TIFF, GIF и даже PDF. Смотря, какой формат вам понадобится.

























Авторизируйтесь через социальные сети