Показать содержание статьи
- Как полностью удалить приложение с айфона
- Как удалить приложение с айфона через «Настройки»
- Как удалить приложение с айфона , если нет иконки
- Как удалить платное приложение с айфона
- Как удалить скрытое приложение на айфоне
- Как удалить приложение с айфона , если оно в ожидании
- Как удалить программу на айфоне с помощью iTunes на компьютере
- Как удалить приложение с айфона , если оно не удаляется
- Как посмотреть приложения , которые удалили на айфоне
- Выводы
Со временем на вашем iPhone может накопиться множество приложений, некоторые из них вы уже давно не используете. Они занимают ценное место в памяти устройства и могут замедлять его работу. В этой статье мы подробно рассмотрим разные способы, как удалить приложение на айфоне, чтобы освободить место и оптимизировать производительность устройства.
Как полностью удалить приложение с айфона
Если вы ищете, как полностью удалить приложение с айфона, включая все его данные, настройки и кеш, необходимо выполнить следующие шаги:
- Найдите иконку приложения, которое хотите удалить, на рабочем столе вашего Айфон.
- Нажмите на нее и удерживайте палец, пока все значки на экране не начнут покачиваться и в их левом верхнем углу не появятся крестики.
- Тапните на крестик программы, во всплывающем меню выберите «Удалить приложение». Обратите внимание, что на этом этапе возможно просто убрать иконку с рабочего стола, но само приложение останется на телефоне. Поэтому важно выбрать именно опцию полного удаления.
- В следующем окне подтвердите свое намерение.
После выполнения этой последовательности выбранная программа будет безвозвратно удалена с вашего айфона вместе со всеми связанными с ним данными, настройками и файлами кеша.

Этот метод считается базовым и самым простым вариантом удаления приложений с iPhone. Он не требует навыков или инструментов и доступен любому пользователю. Но имейте в виду, что в некоторых случаях восстановить данные будет невозможно, поэтому заранее позаботьтесь о сохранении важной информации. А если программа не удаляется этим способом, попробуйте другие варианты, описанные далее в статье.
Как удалить приложение с айфона через «Настройки»
Существует способ, как удалить приложения с айфона не только с рабочего стола, но и через системное меню. Этот метод удобен тем, что позволяет оценить, какой софт занимает больше всего места, и принять взвешенное решение об удалении.
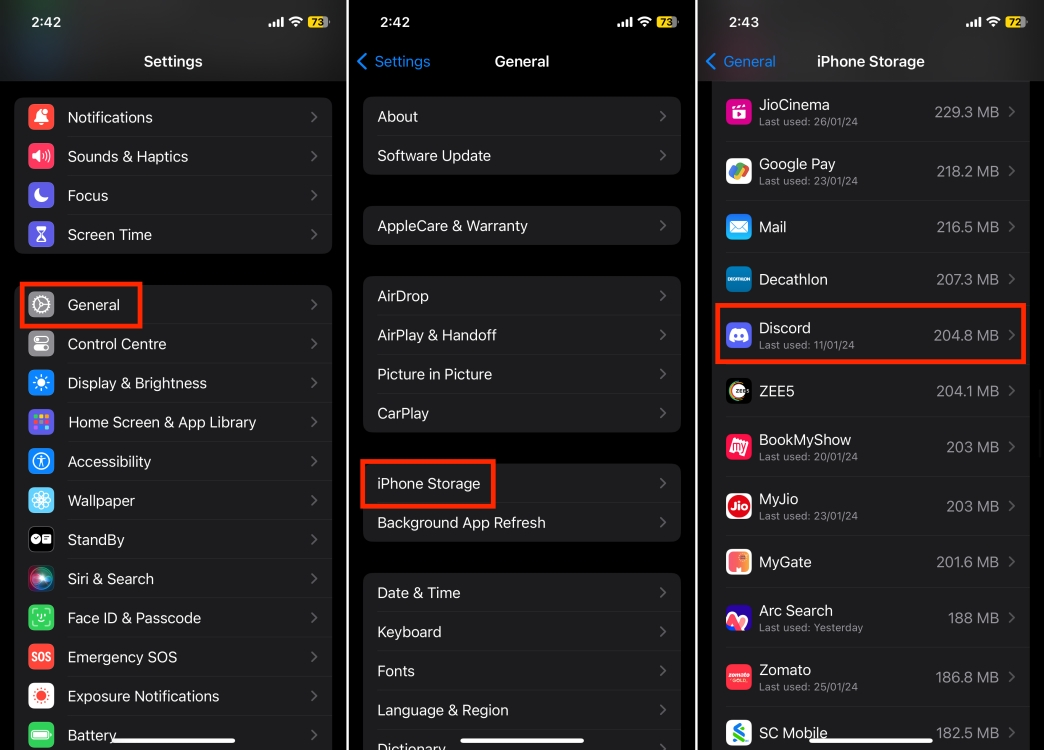
Чтобы воспользоваться этим методом:
- Откройте «Настройки» на своем айфоне. Его иконка выглядит как серая шестеренка на сером фоне.
- В списке настроек найдите раздел «Основные» и нажмите на него.
- На следующем экране выберите пункт «Хранилище iPhone», чтобы попасть в менеджер.
- Подождите несколько секунд, пока гаджет проанализирует данные. После этого вы увидите список всех установленных приложений, отсортированный по объему занимаемой памяти.
- Найдите в этом списке программу, которую хотите удалить, и нажмите на ее название.
- На открывшейся странице тапните по «Удалить приложение» красного цвета.
- В появившемся окне подтвердите удаление, нажав «Удалить приложение» еще раз.
После этого софт будет полностью удален с вашего айфона, а занимаемое им место освободится.
Также из менеджера хранилища можно перейти на страницу любого приложения и стереть связанные с ним данные и файлы кеша, не удаляя программу. Это может быть полезно, если нужно освободить место, но вы планируете продолжать использовать софт в будущем.
Как удалить приложение с айфона, если нет иконки
Бывают ситуации, когда иконка приложения, которое вы хотите удалить, отсутствует на рабочих столах вашего iPhone. Обычно это происходит, если вы скрыли значок в настройках или случайно убрали ее в папку, которую теперь не можете найти.
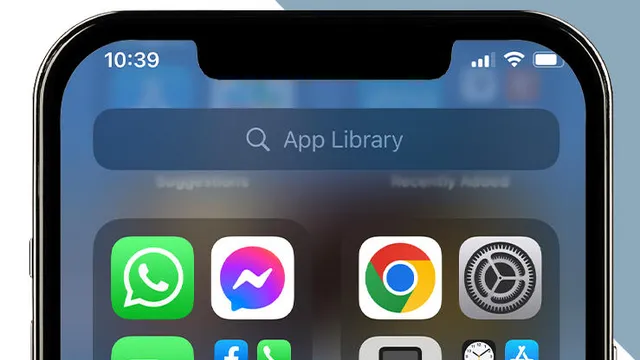
К счастью, даже в этом случае софт можно удалить. Для этого используйте «Библиотеку приложений». Чтобы попасть в нее:
- Пролистайте все рабочие столы вашего iPhone вправо, пока не дойдете до последней страницы.
- Сделайте на ней еще один свайп вправо. Откроется дополнительный экран с полным списком всех установленных приложений — это и есть «Библиотека». Здесь вы можете просматривать программы по категориям или воспользоваться строкой поиска вверху экрана.
- Найдите иконку приложения, которое хотите удалить. Нажмите на нее и удерживайте палец, пока не появится всплывающее меню.
- В меню выберите пункт «Удалить приложение».
- Подтвердите удаление в следующем диалоговом окне.
После выполнения этих шагов приложение будет полностью удалено с вашего айфона, даже если у него не было иконки на рабочих столах. Если меню не содержит пункта об удалении, вам нужно открыть папку с программой. Долгий тап по значку непосредственно в «Библиотеке» открывает доступ к быстрым функциям софта.
Как удалить платное приложение с айфона
Некоторые пользователи беспокоятся, что удаление платного софта с iPhone приведет к потере денег, потраченных на покупку. Спешим вас успокоить — это не так. Процесс не отличается от удаления бесплатных программ.
Единственное отличие в том, что платное приложение останется привязанным к вашему Apple ID даже после удаления. Это значит, что вы всегда сможете скачать его заново из App Store без необходимости повторной оплаты. Фактически вы покупаете не само приложение, а пожизненную лицензию на его использование.
Поэтому не бойтесь удалять ненужный софт — он всегда будет доступен для повторной загрузки в разделе «Покупки» в App Store. Это же правило действует и для приложений, купленных по подписке — после удаления вы сможете восстановить их без потери премиума.
Как удалить скрытое приложение на айфоне
Скрытый софт на iPhone — это программы, иконки которых не отображаются на рабочих столах. Обычно пользователи прячут ярлыки, чтобы не захламлять экран ненужными иконками, но само приложение при этом продолжает работать в фоновом режиме.

Если возникает необходимость удалить такую программу, используйте поиск:
- Свайпните вниз на домашнем экране iPhone, чтобы открыть Spotlight.
- В строке введите название приложения, которое хотите удалить.
- В результатах поиска найдите нужную программу и нажмите на нее с удержанием, пока не появится меню действий.
- В всплывающем окне выберите опцию «Удалить приложение».
- Подтвердите действием, нажав «Удалить».
Поскольку все установленные приложения отображаются в поиске независимо от видимости иконок, этот метод работает для любых программ, в том числе для тех, что были принудительно спрятаны через настройки ограничений iOS.
Как удалить приложение с айфона, если оно в ожидании
Иногда при загрузке нового приложения из App Store возникают проблемы, и процесс установки замирает. В результате программа зависает в состоянии «ожидания» и не может быть ни установлено, ни использовано. К счастью, такие программы все равно можно удалить. Вот что нужно сделать:
- Найдите иконку зависшего приложения на рабочем столе. Она будет выглядеть как пустой серый квадрат с индикатором загрузки и названием под ним.
- Нажмите на значок и удерживайте палец, пока не появится меню.
- В меню выберите пункт «Приостановить загрузку». Это отменит процесс установки.
- Затем нажмите на крестик в левом верхнем углу иконки, чтобы начать процесс удаления.
- Подтвердите свое намерение в следующем окне, нажав «Удалить».
В результате недоустановленное приложение будет полностью удалено с вашего устройства, освободив занятое им место. Если вы по-прежнему хотите использовать софт, найдите его в App Store и попробуйте установить заново. Обычно повторная загрузка решает проблему, и приложение инсталлируется корректно.

А если программа снова зависает при установке, причиной может быть нехватка свободного места на айфоне, обрыв интернет-соединения или ошибки на стороне App Store. Попробуйте перезагрузить iPhone, подключиться к Wi-Fi и повторить попытку. Если ничего не помогает, обратитесь в службу поддержки Apple или разработчика приложения за помощью.
Как удалить программу на айфоне с помощью iTunes на компьютере
Удалять приложения с iPhone можно не только непосредственно на устройстве, но и с помощью ПК. Этот способ будет актуален, если нужно удалить сразу много программ или на телефоне недостаточно свободного места для манипуляций с памятью, и он просто зависает. Чтобы воспользоваться этим методом:
- Подключите свой iPhone к компьютеру Windows с установленным iTunes с помощью USB.
- Дождитесь, пока «тунец» обнаружит ваш телефон, и запустите программу.
- В верхней части окна нажмите на значок телефона, чтобы перейти в настройки айфона.
- В боковом меню выберите раздел «Программы», чтобы увидеть список всех установленных на телефоне приложений.
- Прокрутите этот список и снимите галочки рядом с теми приложениями, которые хотите удалить. Можно убрать сразу несколько галочек.
- Нажмите кнопку «Применить» в правом нижнем углу окна iTunes.
Программа начнет процесс синхронизации с вашим iPhone. По его завершении все приложения, напротив которых вы убрали галочки, исчезнут со смартфона. Однако отметим, что этот способ может не сработать на более новых версиях — начиная с iTunes 12.7 Apple убрали App Store для приложения и исключили возможность управлять этими данными.
Как удалить приложение с айфона, если оно не удаляется
Иногда функция «Ограничения» в iOS блокирует удаление программ. Если оно не удаляется обычными способами:
- Зайдите в «Настройки» → «Экранное время» → «Ограничения».
- Отключите «Удаление программ».
- Снова попробуйте удалить приложение привычным способом.
После ее отключения удаление должно пройти нормально.
Как посмотреть приложения, которые удалили на айфоне
Чтобы найти список программ, которые вы стерли с iPhone, выполните эти действия:
- Откройте App Store и перейдите в свой профиль.
- Нажмите «Покупки».
- Выберите вкладку «Не на этом iPhone».
Здесь будет весь софт, который вы когда-либо устанавливали, но сейчас его нет на устройстве.
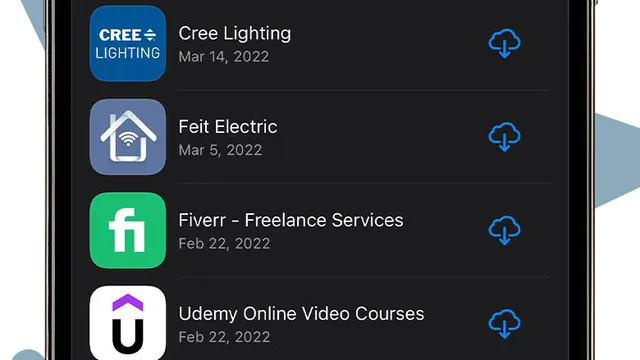
Отсюда вы можете заново скачать нужные программы.
Выводы
Как видите, существует много разных способов, как удалить приложения на айфоне. Выбирайте тот, который вам удобнее:
- Прямо с главного экрана через режим редактирования.
- Через меню «Настройки» и «Хранилище iPhone».
- Из «Библиотеки приложений», где собраны все программы.
- В поиске Spotlight.
- При помощи iTunes на подключенном компьютере.
Регулярно просматривайте список установленных программ и удаляйте те, которыми не пользуетесь. Это освободит место в памяти и повысит производительность iPhone. А если понадобится — всегда можете скачать нужное заново из App Store — ваши покупки и подписки автоматически восстановятся.
















Авторизируйтесь через социальные сети