Показать содержание статьи
- Как отключить тачпад на ноутбуке
- Как отключить тачпад в параметрах Windows 10
- Synaptics
- Отключение через Диспетчер устройств
- Центр мобильности Windows
- Горячие клавиши для отключения
- Как отключить тачпад на ноутбуке Asus
- Деактивация сенсорной панели на HP
- Как отключить тачпад на ноутбуке Lenovo
- Отключение сенсорной панели на ноутбуках Acer
- Как отключить тачпад на ноутбуке DELL
- Отключить тачпад на ноутбуке Samsung
- Отключаем сенсорную панель Apple
- Ноутбуки Toshiba
Портативные ПК оснащены специальным полем – touchpad. С его помощью происходит взаимодействие с ноутбуком. Тачпад выполняет роль мышки. Но в некоторых случаях может возникнуть необходимость его отключить. Некоторые модели техники имеют специальное углубление, кликнув по которому можно выключить датчик касаний. Но большинство агрегатов им не оснащено. И порядок действий не так очевиден. В этой статье мы рассмотрим все варианты того, как можно деактивировать тачпад на ноутбуке.
Как отключить тачпад на ноутбуке
Для решения вопроса существует несколько методик. Они могут отличаться от марки лептопа, а также зависят от технических характеристик устройства. Отключить тачпад можно:
- Через встроенные настройки Windows.
- С применением хоткеев системы.
- С помощью сервиса Synaptics.
- Через центр мобильности.
- С помощью диспетчера устройств.
Каждый вариант имеет свои особенности и может подходить или не подходить к конкретному пользователю, технике. Познакомившись с ними, вы сможете подобрать наиболее удобный для себя вариант взаимодействия с системой.

Как отключить тачпад в параметрах Windows 10
Для работы всех систем и подсистем Windows необходимы соответствующие драйвера. Если установлена лицензионная версия, то выключить сенсорный блок можно с помощью серверных настроек. Для этого нужно выполнить несколько действий:
- Перейти в раздел Параметры.
- Зайти на вкладку Устройства.
- Выбрать раздел Сенсорная панель.
- Перетянуть бегунок с положения «Включено» на «Отключено».
- Сохранить изменения.
Кроме того, в этом разделе удобно выставлять и другие настройки. Так, к примеру, можно задать параметр автоматического отключения, если к устройству подключена мышка.
Обратите внимание! Этот параметр работает не на всех моделях корректно. В некоторых ситуациях подключение флешки может деактивировать тачпад. Поэтому, выбирая данную опцию, проведите тестирование системы на корректное реагирование.
Synaptics
Еще один эффективный способ деактивации сенсорной панели в лицензионной ОС – драйвера блока Synaptics. Графический интерфейс удобен для взаимодействия пользователями и не требует специальных знаний. Кроме того, настройка через Синаптис более тонкая и точная.

Важно! Сенсорная панель Synaptics присутствует не во всех ноутбуках.
Если же у вас есть данный драйвер, то алгоритм работы с ней простой:
- Проверьте настройку раздела «Вид». Вместо Категории должны быть Значки.
- Перейдите в подменю Мышь.
- Откройте параметры со значком Синаптис.
В этом блоке можно провести точную настройку работы тачпада, а также полностью деактивировать его. Меню предоставляет несколько вариантов решения:
- Полное отключение опции.
- Отключение внутреннего указывающего устройства (тачпада)при подключении внешнего через USB (подключение мышки).
- Отключение touchpad при подключении мышки по Bluetooth.
Отключение через Диспетчер устройств
В девайсах, где нет Синапсис, можно попробовать иной метод. Для этого используется центр управления устройствами. Для запуска нужно перейти в баш или меню «Выполнить». Запускается хоткеем Windows+R (иногда Windows+Q). В открывшемся окошке нужно прописать команду devmgmt.msc и кликнуть ОК. Если все сделано верно, откроется Диспетчер устройств. Уже в меню диспетчера потребуется найти подключенный тачпад и зайти в подменю. Для этого кликните по нему правой кнопкой мышки. Из выпавших значений найдите именно тачпад и отключите его.
Центр мобильности Windows
В некоторых случаях можно отключить и включить тачпад с помощью центра мобильности. Опция доступна не всем видам техники. Чаще всего реализована в ноутбуках Dell, Sony. Чтобы зайти в меню нужно правой кнопкой нажать на значок батареи в области уведомления стартового меню. Во всплывающем меню появится ярлык тачпада. Если кликнуть по нему дважды, то откроются настройки, где сенсорную панель можно деактивировать.

Горячие клавиши для отключения
Подавляющее большинство современных ноутбуков оснащено клавишей Fn. Это функциональная кнопка, с которой связаны многие хоткеи. Она выполняет запрограммированные в системе задачи. Для активации требуется последовательно или одновременно задать нужные параметры. Так, для отключения touchpad чаще всего нужно одновременно нажать и удерживать пару секунд клавишу Fn, а также кнопку включения и отключения панели. Но если этот метод у вас не работает, не отчаивайтесь, в зависимости от производителя, модели и даже года выпуска комбинация может меняться. Ниже вы узнаете наиболее типовые сочетания для разных моделей ноутбуков.
Несмотря на стандартизацию и унификацию рынка, все еще достаточно много техники обладают уникальным алгоритмом действий для решения стандартного вопроса.
Как отключить тачпад на ноутбуке Asus
Чтобы деактивировать тачпад в Asus нужно воспользоваться горячей клавишей Fn. Наиболее распространенные варианты сочетания: Fn + F7, Fn + F9. Данное сочетание актуально для моделей 2012 года и младше.
Деактивация сенсорной панели на HP
Большинство пользователей знают, как отключить тачпад на ноутбуке HP, так как производитель всегда выполняет стандартное решение для своих устройств. Достаточно дважды нажать в верхнем левому углу, и сенсорная панель деактивируется. Более того, на моделях, начиная с 13-14 года есть специальное углубление и индикационная лапочка, которая горит белым светом при включенном тачпаде и оранжевым – при выключенном.
В более старых моделях чтобы воздействовать на сенсорную панель нужно удерживать палец в левом верхнем углу в течение 5-10 секунд.

Как отключить тачпад на ноутбуке Lenovo
Пожалуй, этот производитель может похвастаться самым широким списком горячих клавиш для деактивации:
- Fn + стрелка вверх.
- Fn + стрелка вниз.
- Fn +F5.
- Fn+F8.
Также большинство моделей оснащено драйверами Synaptics.
Отключение сенсорной панели на ноутбуках Acer
Стандартизированным решением для бренда Асер служат горячие клавиши Fn и F7. Для включения и отключения нужно одновременно нажать обе кнопке.
Как отключить тачпад на ноутбуке DELL
В большинстве лептопов бренда присутствует центр мобильности, который запускают через Windows + Q. Поэтому горячие кнопки на прямое отключение тут не заданы. Но воспользовавшись центром мобильности можно также быстро отключить работу сенсорной панели.
Отключить тачпад на ноутбуке Samsung
Продукция корейского бренда отличается продуманностью и стильным дизайном. Но в вопросе функциональности и практичности компания придерживается стандартов. Чтобы отключить работу touchpad достаточно нажать сочетание кнопок Fn и F5. Хоткей работают на всей технике Самсунг моложе 2009 года.
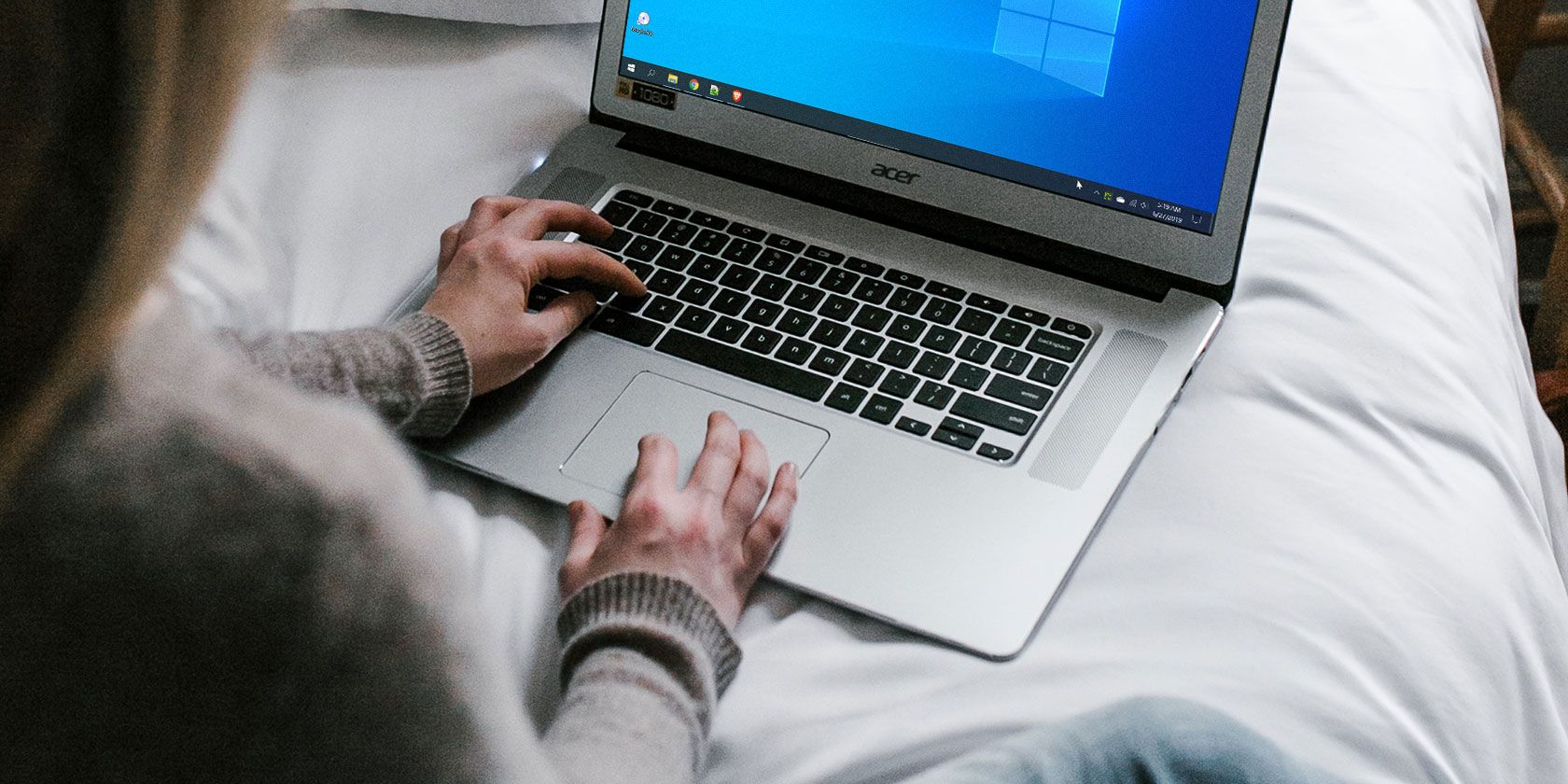
Отключаем сенсорную панель Apple
Яблочная продукция всегда отличается от стандартов. Мало того, что тачпад тут называется Touch Bar. Но и взаимодействие с ним также совершенно иное. Чтобы выключить сенсорный блок на Макбуке можно произвести несколько действий на выбор:
- Базовая заморозка – чтобы отключить основные элементы манипуляций с панелью, но не отключать все ее функции можно отключить только «Базовые функции».
- Через системные настройки перейти в раздел Клавиатура. Тут можно отключить опцию целиком.
- Для ноутбуков версии ПРО и выше предусмотрена отдельная вкладка «Touch Bar», где также можно отключить сенсор.
- Смена опций – переключите меню с «показы сенсорной панели» на «расширенная полоса управления» в Touch Bar. В этом случае функции блока сохранятся, а опция управления перейдет к мышке.
Ноутбуки Toshiba
Большинство ноутбуков бренда оснащено Синаптисом, где более широкая конфигурация настроек. Однако есть и хоткей. Чтобы быстро включить и выключить touchpad нужно одновременно нажать Fn + F5.
Данные рекомендации актуальны для работы всех видов лептопов, которые активно используются современными пользователями. Проще и легче всего использовать горячие клавиши, которые позволят мгновенно отключать и подключать функцию. Если типовые хоткеи для вашей модели ноутбука не подошли, то стоит воспользоваться инструкцией по работе с опцией через диспетчер задач, настройки или Synaptics.

























Авторизируйтесь через социальные сети