Показати зміст статті
- Як відключити тачпад на ноутбуці
- Як відключити тачпад в параметрах Windows 10
- Synaptics
- Відключення через Диспетчер пристроїв
- Центр мобільності Windows
- Гарячі клавіші для відключення
- Як відключити тачпад на ноутбуці Asus
- Деактивація сенсорної панелі на HP
- Як відключити тачпад на ноутбуці Lenovo
- Відключення сенсорної панелі на ноутбуках Acer
- Як відключити тачпад на ноутбуці DELL
- Відключити тачпад на ноутбуці Samsung
- Відключаємо сенсорну панель Apple
- Ноутбуки Toshiba
Портативні ПК оснащені спеціальним полем – touchpad. З його допомогою відбувається взаємодія з ноутбуком. Тачпад виконує роль мишки. Але в деяких випадках може виникнути необхідність його відключити. Деякі моделі техніки мають спеціальне поглиблення, клікнувши по якому можна вимкнути датчик дотиків. Але більшість агрегатів їм не оснащена. І порядок дій не такий очевидний. У цій статті ми розглянемо всі варіанти того, як можна деактивувати тачпад на ноутбуці.
Як відключити тачпад на ноутбуці
Для вирішення питання існує кілька методик. Вони можуть відрізнятися від марки лептопа, а також залежать від технічних характеристик пристрою. Відключити тачпад можна:
- Через вбудовані налаштування Windows.
- Із застосуванням хоткеїв системи.
- За допомогою сервісу Synaptics.
- Через центр мобільності.
- За допомогою диспетчера пристроїв.
Кожен варіант має свої особливості і може підходити або не підходити до конкретного користувача, техніці. Познайомившись з ними, ви зможете підібрати найбільш зручний для себе варіант взаємодії з системою.

Як відключити тачпад в параметрах Windows 10
Для роботи всіх систем і підсистем Windows необхідні відповідні драйвера. Якщо встановлена ліцензійна версія, то вимкнути сенсорний блок можна за допомогою серверних налаштувань. Для цього потрібно виконати кілька дій:
- Перейти в розділ Параметри.
- Зайти на вкладку Пристрої.
- Вибрати розділ Сенсорна панель.
- Перетягнути бігунок з положення «Включено» на «Відключено».
- Зберегти зміни.
Крім того, в цьому розділі зручно виставляти і інші налаштування. Так, наприклад, можна задати параметр автоматичного відключення, коли підключена мишка.
Зверніть увагу! Цей параметр працює не на всіх моделях коректно. У деяких ситуаціях підключення флешки може деактивувати тачпад. Тому, вибираючи цю опцію, проведіть тестування системи на коректне реагування.
Synaptics
Ще один ефективний спосіб деактивації сенсорної панелі в ліцензійній ОС – драйвера блоку Synaptics. Графічний інтерфейс зручний для взаємодії користувачами і не вимагає спеціальних знань. Крім того, налаштування через Сінаптіс тонша і точна.

Важливо! Сенсорна панель Synaptics є не у всіх ноутбуках.
Якщо ж у вас є цей драйвер, то алгоритм роботи з нею простий:
- Перевірте налаштування розділу «Вид». Замість Категорії повинні бути Значки.
- Перейдіть в підменю Миша.
- Відкрийте параметри із позначкою Сінаптіс.
У цьому блоці можна провести точне налаштування роботи тачпада, а також повністю деактивувати. Меню надає кілька варіантів вирішення:
- Повне відключення опції.
- Відключення внутрішнього вказівного пристрою (тачпада) при підключенні зовнішнього через USB (підключення мишки).
- Відключення touchpad при підключенні мишки по Bluetooth.
Відключення через Диспетчер пристроїв
В аксесуарах, де немає Сінаптіс, можна спробувати інший метод. Для цього використовується центр управління пристроями. Для запуску потрібно перейти в баш або меню «Виконати». Запускається хоткеєм Windows + R (іноді Windows + Q). У віконці потрібно прописати команду devmgmt.msc і клікнути ОК. Якщо все зроблено вірно, відкриється Диспетчер пристроїв. Уже в меню диспетчера потрібно знайти підключений тачпад і зайти в підміню. Для цього клікніть по ньому правою кнопкою мишки. У значеннях, що з’явилися, знайдіть саме тачпад і відключіть його.
Центр мобільності Windows
У деяких випадках можна відключити і включити тачпад із допомогою Центру мобільності. Опція доступна не всім видам техніки. Найчастіше реалізована в ноутбуках Dell, Sony. Щоб зайти в меню потрібно правою кнопкою натиснути на значок батареї в області сповіщень стартового меню. У спливаючому меню з’явиться ярлик тачпада. Якщо клікнути по ньому двічі, то відкриються налаштування, де сенсорну панель можна деактивувати.

Гарячі клавіші для відключення
Переважна більшість сучасних ноутбуків оснащена клавішею Fn. Ця функціональна кнопка, з якою пов’язані багато хоткеїх. Вона виконує запрограмовані в системі завдання. Для активації потрібно послідовно або одночасно задати потрібні параметри. Так, для відключення touchpad найчастіше потрібно одночасно натиснути і утримувати пару секунд клавішу Fn, а також кнопку включення і відключення панелі. Але якщо цей метод у вас не працює, не впадайте у відчай, в залежності від виробника, моделі і навіть року випуску комбінація може змінюватися. Нижче ви дізнаєтеся найбільш типові поєднання для різних моделей ноутбуків.
Незважаючи на стандартизацію та уніфікацію ринку, все ще досить багато техніки володіють унікальним алгоритмом дій для вирішення стандартного питання.
Як відключити тачпад на ноутбуці Asus
Щоб деактивувати тачпад в Asus потрібно скористатися комбінацією клавіш Fn. Найбільш поширені варіанти поєднання: Fn + F7, Fn + F9. Дане поєднання актуально для моделей 2012 року і молодше.
Деактивація сенсорної панелі на HP
Більшість користувачів знають, як відключити тачпад на ноутбуці HP, так як виробник завжди виконує стандартне рішення для своїх пристроїв. Досить двічі натиснути у верхньому лівому кутку, і сенсорна панель деактивується. Більш того, на моделях, починаючи з 13-14 року є спеціальне поглиблення і індикаційна лапочка, яка горить білим світлом при включеному тачпаді і помаранчевим – при вимкненому.
У старіших моделях щоб впливати на сенсорну панель потрібно утримувати палець в лівому верхньому кутку протягом 5-10 секунд.

Як відключити тачпад на ноутбуці Lenovo
Мабуть, цей виробник може похвалитися найширшим списком гарячих клавіш для деактивації:
- Fn + стрілка вгору.
- Fn + стрілка вниз.
- Fn + F5.
- Fn + F8.
Також більшість моделей оснащено драйверами Synaptics.
Відключення сенсорної панелі на ноутбуках Acer
Стандартизованим рішенням для бренду Асер служать гарячі клавіші Fn і F7. Для включення і відключення потрібно одночасно натиснути обидві кнопки.
Як відключити тачпад на ноутбуці DELL
У більшості лептопів бренду присутній центр мобільності, який запускають через Windows + Q. Тому гарячі кнопки на пряме відключення тут не задані. Але скориставшись центром мобільності можна також швидко відключити роботу сенсорної панелі.
Відключити тачпад на ноутбуці Samsung
Продукція корейського бренду відрізняється продуманістю і стильним дизайном. Але в питанні функціональності і практичності компанія дотримується стандартів. Щоб відключити роботу touchpad досить натиснути поєднання кнопок Fn і F5. Хоткеї працюють на всій техніці Самсунг молодше 2009 року.
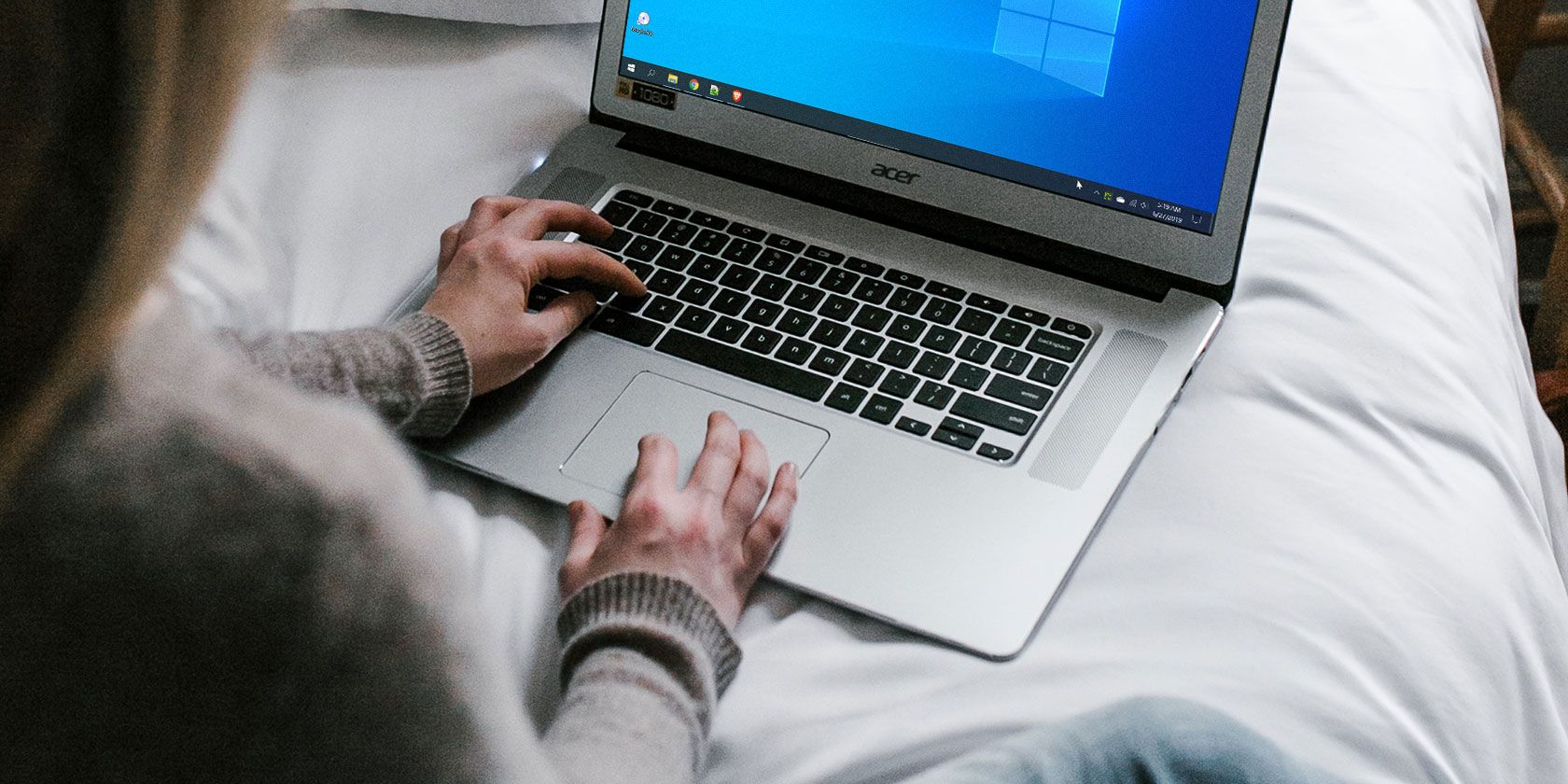
Відключаємо сенсорну панель Apple
Яблучна продукція завжди відрізняється від стандартів. Мало того, що тачпад тут називається Touch Bar. Але і взаємодія з ним також зовсім інша. Щоб вимкнути сенсорний блок на макбуках можна зробити кілька дій на вибір:
- Базова заморозка – щоб відключити основні елементи маніпуляцій з панеллю, але не відключати всі її функції можна вимкнути тільки «Базові функції».
- Через системні налаштування перейти в розділ Клавіатура. Тут можна відключити опцію повністю.
- Для ноутбуків версії ПРО і вище передбачена окрема вкладка «Touch Bar», де також можна відключити сенсор.
- Зміна опцій – перемкніть меню з «показ сенсорної панелі» на «розширена смуга управління» в Touch Bar. У цьому випадку функції блоку збережуться, а опція управління перейде до мишки.
Ноутбуки Toshiba
Більшість ноутбуків бренду оснащена Сінаптісом, де ширша конфігурація налаштувань. Однак є і хоткеї. Щоб швидко включити і вимкнути touchpad потрібно одночасно натиснути Fn + F5.
Дані рекомендації актуальні для роботи всіх видів лептопів, які активно використовуються сучасними користувачами. Простіше і легше всього використовувати гарячі клавіші, які дозволять миттєво включити і відключити функцію. Якщо типові хоткеї для вашої моделі ноутбука не підійшли, варто скористатися інструкцією по роботі з опцією через диспетчер задач, налаштування або Synaptics.
























Авторизуйтесь через соціальні мережі