Показать содержание статьи
- Что такое БИОС
- Как зайти в BIOS с ПК
- Как войти в БИОС на Windows 10 и Windows 11
- Как попасть в UEFI из Windows 8, 8.1 и 10
- Как зайти в BIOS при включении стационарного ПК
- Как попасть в BIOS при включении ноутбука
- Зайти в BIOS на Lenovo
- Зайти в БИОС на Asus
- Зайти в BIOS на Acer
- Зайти в BIOS на Dell
- Зайти в BIOS на Xiaomi
- Зайти в BIOS на HP
- Зайти в BIOS на Samsung
- Зайти в BIOS на Sony
- Зайти в BIOS на Toshiba
- Зайти в BIOS на FUJITSU
- Зайти в BIOS на Panasonic
- Таблица для всех брендов
- Рекомендации по использованию BIOS
Если вы когда-либо сталкивались с необходимостью внести изменения в настройки вашего компьютера, вам ничего не оставалось, кроме как зайти в Биос. Это основная система ввода-вывода, которая отвечает за инициализацию аппаратных компонентов и загрузку ОС.
Запуск Биоса требуется в различных ситуациях: например, при установке новой «операционки», обновлении прошивки и установке параметров разгона. Процесс может казаться сложным, но на самом деле он довольно простой и займет у вас всего несколько минут. В этой статье мы разберемся с основными шагами, которые помогут успешно запустить меню на вашем ноутбуке и ПК.
Что такое БИОС
Если простыми словами, BIOS — это своего рода «посредник» между аппаратными и программными составляющими компьютера. Он помогает управлять различными настройками, такими как порядок загрузки, частота процессора, напряжение питания. Здесь можно оптимизировать значения, которые важны для работы устройства.
Сам БИОС хранится в отдельном чипе, он расположен на материнской плате. Компонент содержит набор базовых инструкций, они выполняются при каждом включении ПК. BIOS не зависит от установленной операционной системы и функционирует на более низком уровне.
В общем, это неотъемлемая часть компьютера. Она обеспечивает стабильную и корректную работу всех аппаратных компонентов.
Как зайти в BIOS с ПК
Запуск BIOS на ПК требует небольшой подготовки и понимая процесса. Следуйте этим шагам, чтобы успешно зайти в меню вашего персонального компьютера:
- Выключите свой аппарат, если он работает. Убедитесь, что все дополнительные устройства (флешки, внешние жесткие диски и т.д.) отключены.
- Включите устройство и следите за дисплеем. Нужно будет быстро выбрать определенную кнопку, чтобы войти. Обычно это Delete, F2, F10, Esc. Информация о нужной клавише должна появиться на экране во время запуска.
- Если не успели прожать нужную клавишу, перезагрузите компьютер и попробуйте еще раз. Возможно, вам придется несколько раз повторить попытку, до того как включить Биос.
- После успешного действия вы попадете в BIOS. Здесь можно настроить различные параметры вашего аппарата: порядок загрузки, частоту процессора, напряжение питания и другие.
- Будьте осторожны при изменении конфигураций, поскольку неправильные параметры ведут к проблемам со стабильностью, даже повреждению компонентов ПК. Если не уверены в своих действиях, лучше обратиться к помощи специалиста и почитать дополнительную информацию в интернете.
- По окончанию выйдите из BIOS, сохранив изменения. Обычно для этого нужно прожать F10 или выбрать пункт Save and Exit. ПК перезагрузится, и ваши изменения будут применены.
Теперь вы знаете, как зайти в Биос на ноутбуке или ПК. Используйте эту возможность осторожно, чтобы не навредить устройству.
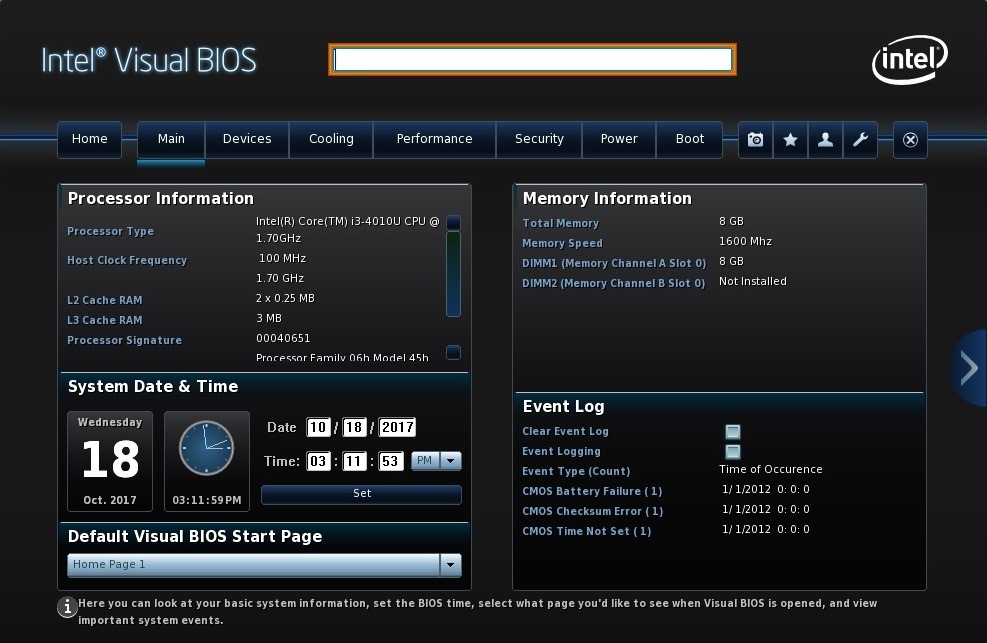
Как войти в БИОС на Windows 10 и Windows 11
Вход в БИОС на компьютерах с ОС Windows 10 и 11 осуществляется аналогично другим версиям Windows. Однако здесь мы рассмотрим дополнительные способы, которые полезны для пользователей этих ОС. Следуйте указанным ниже шагам, если ищете альтернативный способ как зайти в Биос на Виндовс 10 и 11:
- Откройте «Пуск» и выберите «Настройки» (иконка шестеренки). Затем перейдите в раздел «Обновление и безопасность» и выберите вкладку «Восстановление».
- В разделе «Расширенная загрузка» кликните по «Перезагрузить сейчас». Устройство перезапустится, и откроется выбор дополнительных параметров.
- В появившемся разделе выберите «Устранение неполадок» > «Дополнительные параметры» > «Настройки прошивки UEFI». Выберите кнопку «Перезагрузить», и после перезагрузки попадете в меню.
- После завершения выйдите из меню, но не забудьте сохранить изменения.
Этот способ более удобный и быстрый, поскольку не придется ждать момента, когда нужно прожать кнопку запуска. Используйте его, если у вас не получается войти в Биос обычным способом.
Как попасть в UEFI из Windows 8, 8.1 и 10
Пользователи «операционок» Windows 8, 8.1 или 10, могут использовать другой вариант входа. Он не требует от вас нажатия определенной клавиши во время загрузки. Вместо этого вы попадете в UEFI прямо из самой ОС. Вот как это сделать:
- Нажмите сочетание Win (с логотипом Windows) + X — это вызовет быстрый доступ к функциям.
- В появившемся разделе выберите пункт «Система» или «Сведения о системе» в зависимости от вашей версии Windows.
- В открывшемся окне слева найдите раздел «Дополнительные параметры» и кликните по нему.
- В новом окне перейдите во вкладку «Дополнительно» и выберите пункт «Настройки» в разделе «Загрузка и восстановление».
- Далее выберите вкладку «Расширенная загрузка» и кликните «Перезагрузить сейчас» — ПК перезагрузится, и откроется выбор дополнительных параметров.
- Здесь выберите «Устранение неполадок» > «Дополнительные параметры» > «Настройки прошивки UEFI» (или «БИОС», в зависимости от модели платы). Выберите «Перезагрузить», и после перезапуска вы попадете в UEFI.
После перехода в UEFI из Windows 8, 8.1 или 10 появится возможность быстро и легко оптимизировать вашу «машинку». Обязательно сохранитесь после того, как откроете Биос и сделаете все необходимое.
Как зайти в BIOS при включении стационарного ПК
Использование BIOS — важная часть тонкой конфигурации и оптимизации вашего «стационара». Здесь можно изменить порядок загрузки устройств, настроить параметры работы процессора и оперативной памяти, а также выполнить другие действия, которые повлияют на производительность и стабильность.

Когда разберетесь в возможностях ваших комплектующих, наверняка захотите разогнать устройство. Поэтому здесь мы рассмотрим, как включить Биос при запуске настольного ПК. Следуйте этим простым инструкциям, и вы получите доступ к меню:
- Включите компьютер или перезагрузите его, если он уже работает. Готовьтесь к быстрому нажатию — время, отведенное для этого действия, ограничено.
- Внимательно следите за экраном монитора. Во время начальной загрузки, до логотипа, должна появиться информация о том, какую кнопку необходимо прожать для входа. Обычно это Delete (Del), F1, F2, F10 или F12. Конкретная клавиша зависит от производителя материнской платы и может отличаться для разных моделей.
- Быстро зажмите указанную клавишу, как только увидите соответствующую информацию. Если не успели сделать это вовремя, компьютер продолжит загрузку, и вам придется перезагрузить его еще раз.
- Если все сделано правильно, вы окажетесь в BIOS. Перемещайтесь между пунктами с помощью стрелок, а для выбора определенного параметра используйте Enter.
Не бойтесь экспериментировать, но будьте осторожны с изменениями параметров, если не уверены в их функциях. Перед назначением параметров уточните у форумных специалистов, что они означают и к какому результату приводит их изменение.
Как попасть в BIOS при включении ноутбука
В большинстве ноутбуков использование BIOS не дает настолько широких возможностей уровня «стационара». Но все еще есть возможность оптимизировать устройство, если знаете, как открыть Биос. С его помощью можно провести диагностику, запускать тесты отдельных компонентов: экрана, динамиков, оперативной и встроенной памяти.
Принцип перехода в низкоуровневое меню то же, что и на ПК. Но у модели конкретного бренда может быть определенная клавиша запуска. Рассмотрим, варианты запуска для лэптопов популярных производителей.

Зайти в BIOS на Lenovo
Если вы хотите знать, как зайти в Биос на Леново, то здесь все просто. Как только начнется процесс загрузки, обратите внимание на экран устройства. Вам нужно будет быстро нажать F1 или F2. В некоторых моделях используется Enter или даже комбинация вроде Fn+F2.
Зайти в БИОС на Asus
Открытие в ноутбуках Asus вызывают F2, Del или Esc. В редких случаях, потребуется комбинация, например, Fn+F2.
Зайти в BIOS на Acer
Переход в БИОС в ноутбуках Acer также не представляет сложности, если вы знаете, какую кнопку нужно выбрать. В большинстве случаев используется F2 или Delete (Del). Есть модели, в которых единственный способ как включить Биос — это клацнуть по F12, Esc, Fn+F2.
Зайти в BIOS на Dell
Чтобы попасть в БИОС на ноутбуках Dell, следует обратить внимание на процесс загрузки устройства. В большинстве случаев вам потребуется быстро нажать F2 или F12 при появлении логотипа Dell. В отдельных моделях помогут комбинации Fn+F1 или Ctrl+Alt+Enter.
Зайти в BIOS на Xiaomi
При включении ноутбука и появлении логотипа Xiaomi нужно быстро нажать F2 или Delete. В некоторых случаях сработает комбинация Fn+F2. Но такое наблюдается в старых моделях, современные устройства используют Del.
Зайти в BIOS на HP
Как только загорится логотип HP, вам следует нажать F10 или Esc. Если это не сработало, то другой комбинацией как зайти в Биос на ноутбуке HP будет Fn+F10.
Зайти в BIOS на Samsung
В случае с устройствами южнокорейской компании есть три варианта: F2, Esc или Fn+F2. Если это не помогло, можно попробовать кнопки: F1, F8, F12, Delete.
Зайти в BIOS на Sony
Для входа в БИОС в ноутбуках Sony можно использовать Fn+F1, Assist. Иногда используется F2, F3 при появлении логотипа Sony.
Зайти в BIOS на Toshiba
Японский производитель не стал путать пользователей и запрограммировал F2, Esc для открытия. Их нужно прожать при появлении логотипа Toshiba.
Зайти в BIOS на FUJITSU
Для доступа в низкоуровневое меню следует включить устройство и зажать F2, Del, Fn+F2, Esc.
Зайти в BIOS на Panasonic
Во время включения устройства и появления логотипа Panasonic тапните по F2 или Del. В некоторых моделях подходящая комбинация — Fn+F2. Если эти варианты не сработали, попробуйте использовать другие стандартные клавиши, такие как F1, F10 или F12.
Таблица для всех брендов
Чтобы вам было проще найти свою модель и свериться с кнопками запуска, мы составили таблицу.
| Модель | Клавиши |
| Lenovo | F1, F2 |
| Asus | F2, Delete, Fn+F2, Esc |
| Acer | F1, F2, F12, Esc, Fn+F2 |
| Dell | F2, F12, Fn+F1, Ctrl+Alt+Enter |
| Xiaomi | F2, Del, Fn+F2 |
| HP | F10, Esc, Fn+F10 |
| Samsung | F2, Esc, Fn+F2, F1, F8, F12, Delete |
| Sony | F1, F2, F3, Assist |
| TOSHIBA | F2, Esc |
| FUJITSU | F2, Del, Fn+F2, Esc |
| PANASONIC | F2, Fn+F2, F1, F10, F12 |
Если вы столкнетесь с трудностями при входе, изучите документацию вашего ноутбука и официальный сайт производителя для получения подробных инструкций. Знание того, как зайти в БИОС — полезный навык для решения различных технических проблем и установки параметров вашего устройства.

Рекомендации по использованию BIOS
Чтобы не нарушить работоспособность устройства и легко «откатиться» в случае проблем, дадим несколько советов:
- Изучите документацию. Ознакомьтесь с руководством пользователя вашего ноутбука или посетите официальный сайт производителя для получения подробных инструкций по использованию BIOS.
- Обновляйте Биос. Производители выпускают новые версии для исправления ошибок и улучшения производительности. Следует быть осторожным при обновлении, так как неправильные действия приведут к повреждению ПО.
- Не меняйте значения без понимания. Неправильные настройки провоцируют непредсказуемые последствия, вплоть до поломки устройства.
- Создайте резервную копию. Это позволит быстро вернуться к предыдущим установкам, если что-то пойдет не так.
- Используйте пароль. Это поможет предотвратить изменение конфигурации другими пользователями и вредоносным программным обеспечением.
- Оптимизация загрузки. В BIOS можно выбрать приоритет загрузки устройств, что позволяет определить порядок, в котором ноутбук будет искать ОС при включении. Это полезно для ускорения процесса загрузки и установки нового ПО с внешнего носителя.
- Обратите внимание на сообщения об ошибках. Они указывают на проблемы с аппаратным обеспечением и конфигурацией, которая вызывает нестабильность работы.
Изменение BIOS кажется сложным процессом, особенно для новичков. Не спешите и тщательно изучайте каждую опцию перед тем, как вносить изменения. Если вы столкнетесь с трудностями, обращайтесь к документации и ищите помощь на форумах и сайтах по технической поддержке.

























Авторизируйтесь через социальные сети