Показать содержание статьи
Проблемы с компьютером могут возникнуть в любой момент, и одна из самых распространенных неприятностей — черный экран в Windows 10. Причин может быть много — от неправильных драйверов видеокарты до вирусов или повреждений системных файлов.
Это может быть очень раздражающим и пугающим, особенно если не знаете, что делать. Но не волнуйтесь! В этом руководстве мы расскажем о самых распространенных и эффективных методах устранения проблемы и дадим вам подробные инструкции по их применению. Давайте вместе разберемся, как вернуть ваш компьютер к нормальной работе и сделать вашу жизнь немного проще.
Отключение ненужных устройств
Мы часто подключаем к ПК различные дополнительные устройства. Иногда некоторые аксессуары могут конфликтовать с драйверами или системой и вызывать проблемы с загрузкой или отображением. Это могут быть:
- флешки;
- внешние жесткие диски;
- принтеры;
- сканеры;
- камеры;
- микрофоны.
Чтобы проверить, не является ли одно из подключенных устройств причиной проблемы, отключите все ненужные гаджеты от компьютера и перезагрузите его. Если после этого ваш ПК начинает работать нормально, значит дело действительно в отключенной периферии.
Вам следует подключать устройства по одному, чтобы определить, какое именно вызывает конфликт. Когда найдете «источник неприятностей», попробуйте обновить его драйверы или обратитесь в службу поддержки производителя за помощью.

Иногда гаджеты могут взаимодействовать друг с другом не так, как мы ожидаем, и вызывать различные проблемы. Будьте внимательны к своему устройству и следите за его работой, чтобы вовремя заметить возникающие трудности и справиться с ними без особых усилий.
Перезапуск проводника Windows
Еще один распространенный метод устранения черного фона рабочего стола. Проводник — ключевая часть операционной системы, она помогает нам управлять файлами и папками. Иногда из-за неправильного завершения программ или временных сбоев проводник может «зависнуть» и вызывать нежелательные эффекты, в том числе пустой экран.
Чтобы перезапустить проводник Windows, выполните следующие шаги:
- Нажмите сочетание Ctrl+Shift+Esc, чтобы открыть диспетчер задач.
- Найдите процесс «Проводник Windows» (или «explorer.exe») во вкладке «Процессы».
- Выделите его и нажмите кнопку «Снять задачу» в правом нижнем углу окна. Это временно остановит работу проводника, и заметите, что исчезнут значки рабочего стола и панель задач.
- Теперь вам нужно запустить проводник снова. В верхнем меню диспетчера задач выберите «Файл» и затем «Создать новую задачу».
- В открывшемся окне введите «explorer.exe» и нажмите кнопку «ОК» или «Enter».
Или можно подождать несколько секунд, пока проводник Windows перезапустится самостоятельно. После выполнения этих действий рабочий стол должен вернуться к нормальному состоянию.

Если проблема с черным экраном была вызвана сбоем проводника, то после его перезапуска она должна исчезнуть. Если проблема остается, рассмотрите другие методы устранения. Главное не паниковать и терпеливо искать решение.
Перезагрузка Windows 10
Иногда черный экран при включении ПК может быть вызван тем, что система не загружается полностью из-за функции быстрого запуска. Быстрый запуск ускоряет загрузку системы после выключения или перезагрузки за счет сохранения данных о работе системы на жестком диске.
Иногда эта функция может мешать обновлению драйверов или системных файлов, приводить к ошибкам и конфликтам при загрузке системы. А может ПК просто нужно «перевести дух» и начать все заново, чтобы вернуться к нормальной работе.
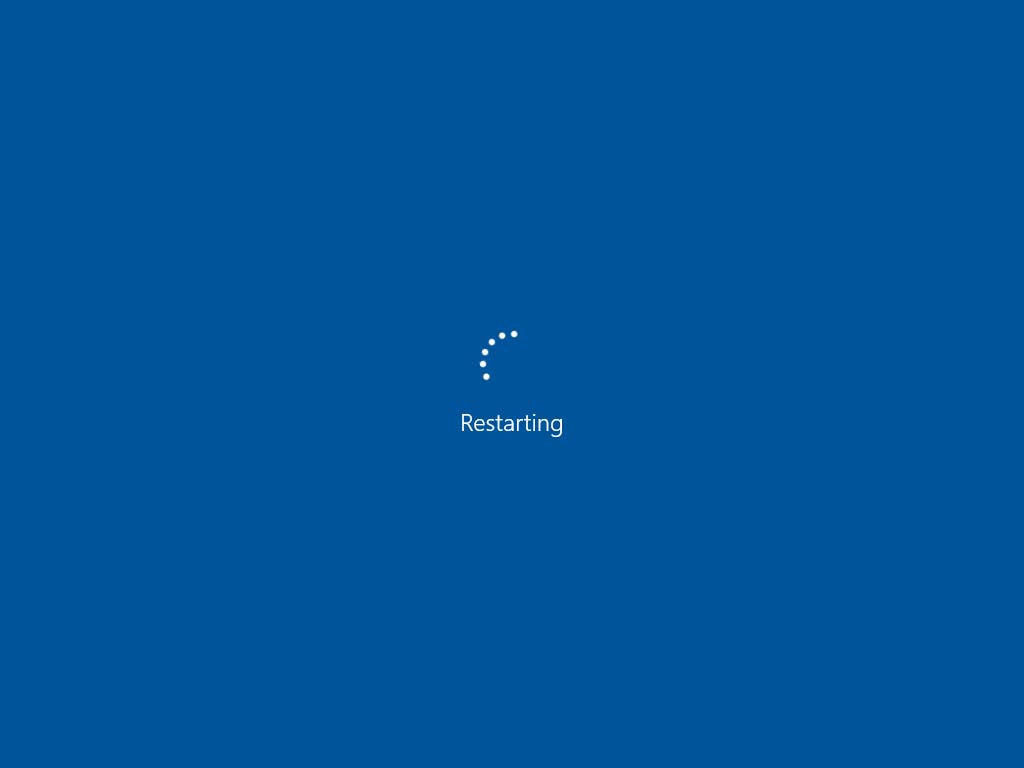
Чтобы исправить это, вам нужно полностью перезагрузить Windows 10 без использования быстрого запуска. Перезагрузка Windows 10 может быть выполнена несколькими способами, и выбор подходящего метода зависит от вашей ситуации и предпочтений.
Самый простой и распространенный способ — использование меню «Пуск». Щелкните по значку в левом нижнем углу экрана, затем выберите иконку питания и нажмите «Перезагрузить». Ваш компьютер должен автоматически завершить работу всех открытых приложений и перезапуститься.
Если у вас возникли проблемы с доступом к «Пуску» или хотите выполнить более глубокую перезагрузку, можно выполнить следующее:
- Используйте сочетание клавиш Ctrl+Alt+Delete. Нажав эти клавиши одновременно, увидите экран с опциями управления системой.
- Нажмите на значок в правом нижнем углу, выберите «Перезагрузить».
Если обычные методы не помогают или устройство «зависло» и не реагирует на действия, может потребоваться «хард ресет». Для этого удерживайте кнопку питания на корпусе в течение нескольких секунд, пока система не выключится полностью. Затем подождите немного и включите снова, прожав кнопку питания еще раз.
После перезапуска Windows 10 большинство временных проблем и ошибок должны быть устранены, и все сможет функционировать надежно и стабильно. Если проблемы продолжают возникать, рассмотрите возможность использования других методов устранения неполадок, о которых мы поговорим далее.
Отключение службы AppReadiness
Служба AppReadiness отвечает за подготовку и оптимизацию установленных приложений. Она относится к программам из магазина Microsoft и иногда может вызывать конфликты или замедлять загрузку системы. Время от времени она провоцирует ситуацию, когда при включении компьютера черный экран.

Чтобы отключить эту службу, вам потребуется выполнить следующие действия:
- Нажмите Win+R, чтобы открыть окно «Выполнить». Введите «services.msc» (без кавычек) и нажмите Enter. Это откроет раздел с перечнем всех служб Windows.
- В списке найдите «AppReadiness» и дважды кликните по ней. Откроется окно свойств службы.
- В разделе «Тип запуска» выберите «Отключено» из выпадающего списка. Затем нажмите «Остановить», если служба в данный момент работает. Выберите «Применить» и затем «ОК», чтобы сохранить изменения.
- Перезагрузите, чтобы проверить, устранена ли проблема с черным экраном.
Как бонус отключение AppReadiness может ускорить загрузку системы и устранить возможные конфликты, которые могут вызывать проблемы с черным экраном. Однако следует помнить, что отключение этой службы может повлиять на работу некоторых приложений.
Если после отключения службы AppReadiness у вас возникнут проблемы с приложениями, всегда можете вернуться в окно свойств службы и изменить «Тип запуска» обратно на «Автоматически». Служба включится снова.
Удаление и переустановка драйверов видеокарты
Графическая карта отвечает за вывод изображения на экран, ее некорректная работа привод к тому, что при запуске компьютера черный экран. Решение простое — удаление и последующая переустановка драйверов. Не волнуйтесь, все не так сложно, как кажется. Просто следуйте этим шагам:
- Нужно войти в безопасный режим Windows. Перезагрузите ПК и, когда появится экран с логотипом Windows, нажмите F8. Увидите меню с опциями загрузки, выберите «Безопасный режим» и нажмите Enter.
- Теперь откройте «Диспетчер устройств», чтобы увидеть список всех установленных драйверов. Нажмите Win+X и выберите «Диспетчер устройств» из контекстного меню.
- Найдите раздел «Видеоадаптеры» и раскройте его. Здесь увидите вашу видеокарту и ее драйвер. Щелкните правой кнопкой мыши и выберите «Удалить устройство». В появившемся окне подтверждения убедитесь, что стоит галочка напротив «Удалить драйверы для этого устройства» и нажмите «ОК».
- После удаления перезагрузитесь. Windows автоматически установит базовый драйвер видеокарты, который позволит вам работать, но возможности компонента будут ограничены.
- Теперь нужно загрузить и установить последнюю версию драйвера. Для этого зайдите на сайт производителя (NVIDIA, AMD, Intel) и найдите раздел «Поддержка» или «Драйверы». Здесь сможете найти файлы для вашей модели и операционной системы. Скачайте их и следуйте инструкциям по установке.
- После успешной процедуры перезагрузитесь еще раз и проверьте, устранена ли проблема с черным экраном.
Вот и все! Если выполнили все шаги правильно, ваша проблема должна быть устранена, и устройство будет работать стабильно.

Использование интегрированного видео
В большинстве случаев переустановка драйверов видеокарты оказывается эффективным решением. Но иногда графика может быть просто неисправна, и вы даже не можете ничего сделать. Виндовс 10 не загружается, хотя слышите, как работают кулеры. Чтобы убедиться, что проблема в дискретной графической карте, стоит переключиться на «интеграшку».
Интегрированное видео – графическое ядро, встроенное прямо в процессор. Оно позволяет выводить изображение на экран без использования дополнительной видеокарты. Ее мощность ниже чем у полноценного графического модуля, но сейчас это не важно.
Чтобы переключиться, выключите компьютер и отсоедините кабель монитора от видеокарты. Затем подключите его к соответствующему порту на материнской плате. Обычно он расположен рядом с USB-портами и другими разъемами. После этого включите ПК и проверьте, есть ли изображение на экране. Если да, то успешно переключились на интегрированное видео.

Теперь, когда система работает со «встройкой», рекомендуется обновить драйверы для нее. Делайте все то же самое, что описано в пункте 5 прошлого раздела.
Использование встроенного GPU — временное решение. Оно позволит вам продолжить работу, пока не решите проблему с дискретной графикой.
Последствия вируса
Вредоносный код затрагивает различные аспекты работы компьютера. В зависимости от целей конкретного вируса, его последствия могут оказаться незначительными или же привести к серьезным проблемам. ПО может повреждать, блокировать системные файлы, процессы или драйверы, которые необходимы для нормальной работы системы и отображения изображения на экране.
Вирусы также могут изменять настройки реестра, загрузки, безопасности и препятствовать доступу к рабочему столу, другим функциям системы. В результате получаете черный экран ноутбука или ПК при включении. Чтобы исправить это, вам нужно проверить устройство на вирусы и удалить их:
- Загрузите устройство в безопасном режиме с поддержкой сети. Для этого выключите и включите ПК снова. Когда появится логотип Windows, нажмите и удерживайте F8, пока не появится меню дополнительных параметров загрузки. В этом меню выберите «Безопасный режим с поддержкой сети» и нажмите Enter.
- Запустите антивирусную программу, которая установлена в вашей операционной системе, или скачайте и запустите бесплатную программу Malwarebytes Anti-Malware
- Выполните полное сканирование на вирусы и удалите все обнаруженные угрозы. После этого перезагрузите ПК в обычном режиме.
Проверьте, есть ли черный экран в Windows 10. Если нет, то вы успешно избавились от вирусов и решили проблему. Если да, то попробуйте следующий метод:
- загрузитесь в безопасном режиме, как было указано в предыдущей инструкции;
- когда система загрузится, откройте «Пуск» и введите в строке поиска «Восстановление системы» или «Создание и восстановление»;
- в результатах поиска выберите «Создание и восстановление системы»;
- в открывшемся окне нажмите на кнопку «Восстановление системы»;
- запустится мастер, нажмите «Далее».
Вам будет предложен список доступных точек восстановления. Выберите одну из них, желательно самую последнюю, и нажмите «Далее». Если точек нет, установите флажок «Показать другие точки восстановления» и выберите из списка. Убедитесь, что выбрана правильная точка восстановления, и нажмите «Готово» для начала процесса.
После завершения компьютер перезагрузится, и вы должны увидеть рабочий стол Windows 10 без черного экрана. Этот метод поможет вернуть систему к рабочему состоянию и сохранить ваши данные. Но при условии, что до этого регулярно делали точки восстановления вручную или не отключали функцию автоматического создания.
Черный экран Windows 10 из-за драйверов принтера
Мы часто сталкиваемся с необходимостью печати документов, и для этого используем различные модели принтеров. Однако если драйверы принтера несовместимы или установлены некорректно, это может привести к конфликту с ОС и вызвать появление черного экрана.
Чтобы решить эту проблему, вам нужно удалить проблемные драйверы и установить актуальные версии. Для начала загрузите свой компьютер в безопасном режиме, следуя инструкциям, указанным выше. Затем перейдите в «Панель управления» и выберите раздел «Оборудование и звук», где найдете «Устройства и принтеры». В этом разделе увидите список всех подключенных принтеров.

Определите принтер с проблемными драйверами (если у вас несколько принтеров, возможно, придется проверить каждый из них). Щелкните правой кнопкой мыши на значке принтера и выберите «Удалить устройство» или «Удалить драйвер». После этого перезагрузитесь в обычном режиме.
Теперь необходимо установить актуальную версию «дров» для вашего принтера. Их можно найти на официальном сайте компании-производителя. Убедитесь, что выбраны драйверы, совместимые с вашей версией Windows 10 и ее разрядностью. Скачайте и установите их.
Теперь проверьте, исчез ли черный экран при загрузке Windows 10. Ваша система должна успешно загружаться, а принтер — функционировать без ошибок. Важно помнить о необходимости регулярного обновления драйверов для всех устройств, чтобы избегать подобных проблем в будущем.
Отключение функции сжатия памяти
Эта функция предназначена для оптимизации использования оперативной памяти путем сжатия части данных, которые не требуются в данный момент. В теории это должно помочь улучшить производительность, особенно на компьютерах с ограниченным объемом оперативной памяти.
В некоторых случаях функция сжатия памяти может вызывать противоположный эффект, замедляя работу компьютера и создавая дополнительную нагрузку на процессор. И это может быть причиной того, что при запуске компьютера черный экран.
Если заметили подобные проблемы и хотите отключить сжатие памяти, вам потребуется выполнить следующие шаги:
- Нажмите сочетание клавиш Win+X и выберите в контекстном меню пункт «Система».
- Перейдите в раздел «Дополнительные параметры системы», который находится слева внизу.
- В открывшемся окне «Свойства системы» выберите вкладку «Дополнительно» и нажмите кнопку «Параметры» в разделе «Производительность».
- Выберите вкладку «Расширенные» и нажмите кнопку «Изменить» в разделе «Виртуальная память».
- Снимите галочку с пункта «Автоматически управлять размером файла подкачки для всех дисков» и выберите опцию «Без файла подкачки». Нажмите «ОК» и закройте все окна.
Есть еще один, более быстрый метод:
- откройте командную строку от имени администратора, нажав сочетание клавиш «Win+X» (английская раскладка) и выбрав «Командная строка (администратор)»;
- введите команду «Disable-MMAgent-MemoryCompression» и нажмите «Enter»;
- подождите, пока команда выполнится, и закройте командную строку.
Теперь сжатие отключено, и компьютер снова заработал так, как нужно. Однако это временное решение. Отключение функции может привести к уменьшению доступной оперативной памяти для некоторых приложений и процессов.

В случае возникновения проблем с работой программ или ОС в целом рекомендуется вернуть настройки виртуальной памяти в исходное состояние. В любом случае регулярное обновление, а также оптимизация работы компьютера, помогут избежать множества проблем и обеспечат стабильную работу вашего устройства.
Черный экран — неприятная ситуация, и не всегда получается решить ее быстро. Но если внимательно изучите наш гайд и будете шаг за шагом следовать советам, то найдете причину неисправности и вернете ПК в рабочее состояние.

























Авторизируйтесь через социальные сети