Показати зміст статті
- Навіщо знати температуру відеокарти
- Яка температура відеокарти вважається нормальною
- Як дізнатися температуру відеокарти
- Причини підвищення температури
- Допустимі і критичні значення відеокарт різних брендів
- AMD
- Intel HD
- Nvidia
- Що робити, якщо гріється відеокарта
- Вимкнути розгін GPU
- Чистий вентилятор і радіатор
- Заміна термопасти
- Несправний радіатор
- Встановити більш продуктивну систему охолодження
- Програми для визначення температурних режимів графічного адаптера
- GPU-Z
- AIDA
- HWMonitor
Кожен користувач комп’ютера або ноутбука хоча б раз стикався з некоректною трансляцією зображення на дисплеї, «ґлітчами», чорним екраном і подібними ефектами. Ці прояви не обов’язково пов’язані з системними помилками. У більшості випадків це викликано перегрівом відеокарти. При занадто великих навантаженнях в ході роботи комп’ютера комплектуючі може сильно розігрітися, що вплине на роботу всього пристрою. Якщо цю проблему оперативно не вирішити, у комп’ютера поступово почне падати продуктивність, а згодом відеокарта і зовсім перестане функціонувати належним чином. Щоб цього не сталося, слід мати інформацію про те, як дізнатися температуру відеокарти.

Навіщо знати температуру відеокарти
Для кожної відеокарти є рекомендований температурний режим, при якому вона буде видавати оптимальну продуктивність. Відповідно, нагрів відеокарти буде свідчити про її несправності. Чим раніше ви це з’ясуєте, тим краще, тому моніторинг роботи відеокарти і є настільки важливим. До того ж, від сильно розпеченого графічного процесора цілком може порушитися коректність роботи і сусідніх комплектуючих. У деяких випадках вони і зовсім можуть почати плавитися, якщо вчасно не вжити заходів. Але для того, щоб знати, як подивитися температуру відеокарти, важливо, в першу чергу розуміти, який температурний режим буде оптимальним.
Яка температура відеокарти вважається нормальною
У ситуаціях, коли у комп’ютера немає потреби у виконанні завдань із занадто великим навантаженням на відеокарту, і він працює у звичайному режимі, температура графічного процесора знаходиться в діапазоні від 30 до 50 градусів. При навантаженнях це значення підвищується до 70-80 градусів. Якщо ж в обох випадках температурне значення набагато вище заявленого, це вже є ознакою того, що якісь процеси відбуваються неправильно.
Як дізнатися температуру відеокарти
Тож як перевірити температуру відеокарти? Для цього потрібно встановити спеціальний софт. Велика частина програм дозволяє не тільки виміряти температуру процесора, але також дізнатися точну назву комплектуючих, які встановлені у вашому пристрої та їх характеристики. Деякі програми також дають можливість відслідковувати продуктивність пристрою в цілому для оперативного виявлення несправностей і порушень в роботі.
Настільки широкий діапазон функцій у програм для визначення температури відеокарти також викликаний тим, що сильне нагрівання комплектуючих може бути і не пов’язаний безпосередньо з відеочіпом.

Причини підвищення температури
Перед тим, як дізнатися температуру відеокарти без програм, важливо зрозуміти причину, через яку вона загалом може нагріватися. Перелік найбільш поширених причин виглядає наступним чином:
- пересихання термопасти;
- низька потужність блоку живлення або ж його некоректна робота;
- поломка кулера або ж системи охолодження в цілому;
- пилове забруднення корпусу пристрою;
- порушення в роботі материнської плати: її нагрівання автоматично підвищує загальні температурні показники всередині корпусу.
На саму ж температуру GPU впливають такі чинники:
- Тип системи охолодження, вбудованої в системний блок. Він може бути пасивним (представлений тільки радіатором) і активним (представлений одним або кількома кулерами);
- Процесор, на основі якого і функціонують комплектуючі. Для кожного GPU характерне конкретне значення тепла, що виділяється. Цей параметр також відомий, як DPI.
- Загальні характеристики системи охолодження. Зокрема, цей параметр визначається кількістю кулерів і їх діаметрами.
Допустимі і критичні значення відеокарт різних брендів
Кожен бренд-виробник завжди має чітко прописані температурні показники для відеокарти. Даний розділ специфікації включає в себе як параметри в звичайному стані, так і порогові значення. Розберемо деякі з них.
AMD

Показник від 80 до 90 градусів нагріву в умовах максимальної завантаженості процесора ще не є проблемою. А ось вже після відмітки в 90-95°С система починає пропускати цикли і перестає працювати належним чином, що вже є проблемою. Втім, згідно із заявами виробника, піковим критичним значенням є показник в 105°С. Для AMD в цілому критичне температурне значення багато в чому залежить від моделі. Зокрема, у лінійці FX порогові значення розпочинаються з 60 градусів.
Intel HD

Оскільки Intel HD представляє собою інтегрований чіп, його нагрівання безпосередньо пов’язане з температурою центрального процесора. Внаслідок цього оптимальне і граничне температурне значення безпосередньо пов’язане з потужністю, моделлю і режимом роботи саме CPU. У такому випадку необхідно звертати увагу на специфікацію пристрою. В одній ситуації вже при 75°С система зробить автоматичне перезавантаження, а в інший навіть досягнення позначки в 100°С ніяк не відобразиться на роботі комп’ютера. В цілому, краще орієнтуватися на оптимальний діапазон від 40 до 70 градусів.
Nvidia

Як стверджує виробник, ці відеокарти з легкістю витримують температуру до 105 градусів, анітрохи не збавляючи в продуктивності. Проте, перевіряти графічний процесор на витривалість – не найбільш вдала ідея. Граничною межею для девайсів від бренду Nvidia буде цифра в 80-90°С. Втім, це значення може змінюватися в залежності від моделі адаптера і вже після 80 градусів деякі відеокарти можуть переставати працювати стабільно.
Важливе уточнення: показник в діапазоні від 80 до 90°С для продукції від AMD і Nvidia може бути прийнятним в моменти так званого «розгону».
Що робити, якщо гріється відеокарта
Як і будь-яка несправність, зайвий нагрів графічного процесора вимагає якнайшвидшого вирішення. Ознаки того, що тепловий режим відеокарти порушений, виглядають так:
- Підвищення шуму внаслідок збільшення кількості обертів вентилятора. Особливо високим рівень шуму буде при великих навантаженнях – запуск важких графічних редакторів або ж вимогливих до ресурсів комп’ютерних ігор.
- Раптові самостійні перезавантаження системи. Програмне забезпечення намагається скинути температуру до прийнятного рівня.
- Поява «фризів» і шумів на дисплеї під час перегляду відео або ігровій активності.
При наявності подібних ознак слід зробити наступні кроки.
Вимкнути розгін GPU
Динамічний розгін відеокарти до більшої частоти активно використовується для підвищення продуктивності. Якщо ж в результаті підвищення показників роботи частоти типу відеокарта занадто сильно нагрівається, то необхідно швидко припинити даний процес.
В окремих випадках надзвичайно корисною буде оптимізація всієї системи в цілому. У надрах пам’яті комп’ютера цілком може ховатися ресурсномістка програма, про яку ви навіть не будете підозрювати. А ще навантажувати систему може вірус-майнер, що заражає систему і використовує її потенціал для майнінгу криптовалюти. Виявити його буде вкрай проблематично, адже такі програми покликані маскуватися під щось дійсно потрібне. Цілком очевидно, що таке навантаження на процесор також може стати причиною нагрівання відеокарти. Так що при виявленні «трояна» слід негайно його позбутися.

Чистий вентилятор і радіатор
Велика кількість випадків, коли відеокарта розігрівається до критичних значень навіть без особливих навантажень, пов’язана з банальним пиловим забрудненням. Пил поступово осідає на радіаторі і забиває вентиляційні отвори. Лопаті вентилятора починають крутитися з відчутною пробуксовкою, а іноді і зовсім зупинятися. Як наслідок, теплообмін і охолодження будуть непомітно ставати все гірше. Особливо великою проблемою це стає влітку, коли підвищена температура повітря в поєднанні з розігрітою відеокартою буде все частіше призводити до критичного відключення системи. Загалом, подібні «перезавантаження» будуть настільки спонтанні, що просто не зможуть не дратувати користувача ПК.
Щоб уникнути подібних наслідків, ноутбук або комп’ютер необхідно регулярно піддавати чищенню. Найкраще це робити не менше двох разів на рік. Не рекомендується займатися очищенням самостійно, якщо ви не маєте в своєму розпорядженні належним практичним досвідом в даному занятті. Ідеальним варіантом буде віддати пристрій в спеціалізований сервіс. Кваліфіковані фахівці точно знають, як подбати про стан системи найкращим чином.
Не менш важливі і умови, в яких використовується пристрій. Часто користувачі вважають за краще користуватися ноутбуком в кріслі, дивані або ж у ліжку. Цілком очевидно, що м’яка поверхня даних предметів може бути вмістилищем пилу. Але проблема такого підходу до експлуатації несе і інші неприємні наслідки. Розміщення портативного комп’ютера на м’якій монолітній поверхні призводить до блокування вентиляційних отворів. Внаслідок цього повітря не може нормально циркулювати, і загальні температурні показники підвищуються. У випадку з ноутбуком ідеальним вирішенням цієї проблеми може бути придбання охолоджуючої підставки.
Аналогічна ситуація може статися і з комп’ютером. Іноді сама конструкція домашнього комп’ютерного столу може блокувати отвори для фільтрації повітря на системному блоці. Тому якщо ви раптом з’ясуєте, що відеокарта вашого ПК гріється, хоча для цього немає ніяких об’єктивних причин, слід розглянути і такий варіант.

Заміна термопасти
Проміжною ланкою між радіатором і графічним чіпом завжди є термопаста. За умовчанням вона знаходиться на кожній відеокарті, але в ході експлуатації пристрою вона сохне, кришиться і в цілому погіршує показники тепловідведення системи.
Перед тим, як нанести нову термопасту, необхідно ретельно позбутися слідів старої. Нову порцію термопасти потрібно рівномірно розподілити тонким шаром по поверхні чіпа. Також варто враховувати, що після нанесення речовина може не дати потрібного охолодження відразу ж. Але якщо через кілька днів відеокарта продовжує нагріватися до критичних значень, то є сенс перевірити пристрій на предмет інших факторів, які можуть стати причиною даної ситуації.
Важливий момент: деякі моделі графічних чіпів використовують термопрокладку замість термопасти, і ці два способи тепловіддачі не є взаємозамінними. Якщо на карті раніше розташовувалася прокладка, то наносити на її місце пасту ні в якому разі не можна.
Несправний радіатор
Комп’ютерний радіатор в якості елемента охолоджувальної системи покликаний здійснювати теплообмін комп’ютерних комплектуючих з зовнішнім середовищем. Ребриста поверхня даного конструкційного елемента покликана збільшувати доступну площу розсіювання тепла. Таким чином, будь-яка його поломка автоматично відбивається на роботі всієї охолоджувальної системи в цілому, тому потребує оперативного ремонту. Втім, якщо несправності набули незворотного характеру, його слід просто замінити.

Встановити більш продуктивну систему охолодження
Продуктивність охолоджувальної системи безпосередньо впливає на здатність графічного процесора найкращим чином справлятися з експлуатаційними навантаженнями. І якщо базова система не здатна забезпечити надійний рівень охолодження, можливо, пора замислитися над установкою поліпшеної версії.
Умовно системи охолодження для ПК діляться на 3 групи:
- Повітряна – забезпечує розсіювання тепла за допомогою направленого потоку повітря через радіатор і кулер.
- Рідинна – в якості теплоносія використовується вода або ж інші рідини. Тепло від процесора і відеокарти передається на спеціальний блок по воді, після чого воно потрапляє на радіатор, а потім через кулер виноситься в навколишній простір.
- Масляна – комплектуючі поміщаються в герметичний корпус, який потім заливається маслом. Відрізняється кращими параметрами поглинання тепла, ніж вода, а також практично не створює шуму.
Кожна з різновидів охолоджувальних систем має свої переваги й недоліки, тому важливо заздалегідь визначитися з тим, який варіант підійде вам найкраще. В одному можна бути впевненим точно: установка нової системи охолодження – це найбільш радикальний метод, до якого слід вдаватися, якщо всі інші способи зниження навантаження на відеопроцесор не спрацювали.
Всі описані вище дії мають особливе значення, якщо відеопроцесор вже гріється, і проблема є невідкладною. Насправді, нагрів цієї комплектуючої можна попередити. Досить просто регулярно влаштовувати чистку корпусу від пилу і не забувати наносити термопасту. За станом усіх складових системи краще за все стежити через спеціалізований софт. Проведення діагностики на регулярній основі дозволить оперативно виявити порушення в роботі комп’ютера і оперативно їх
Програми для визначення температурних режимів графічного адаптера
Тож як подивитися нагрів відеокарти? Для цього активно використовується цілий ряд програм для діагностики. Кожна з них має в своєму розпорядженні набір переваг, часто вже не обмежених одним лише визначенням температурного режиму відеочіпа. Розберемо найпопулярніші з них.
GPU-Z
Програма GPU-Z дозволяє отримати найбільш повну інформацію про технічні параметри відеокарти. Інтерфейс програми зрозумілий на інтуїтивному рівні, оскільки не перенасичений безліччю кнопок, функцій і елементів. Характеристики всіх датчиків виводяться на дисплей в режимі реального часу, що дозволяє самостійно відстежувати коректність роботи системи. Головний екран програми надає можливість отримати наступні дані:
- загальна інформація;
- версія драйверів;
- частота ядра;
- частота шейдерних блоків;
- тип пам’яті.
Друга ж вкладка має наступну інформацію про відеокарту:
- завантаження пам’яті;
- швидкість, з якою обертаються лопаті вентиляторів;
- ступінь завантаженості GPU;
- температура відеокарти.
Софт підтримує продукцію від Intel, Nvidia і AMD. Крім того, GPU-Z є безкоштовною.
AIDA

Програма AIDA має такі можливості:
- надання інформації про всі ліцензії апаратного і програмного забезпечення;
- дані про конфігурацію системи;
- проведення діагностичної процедури;
- тестування дисків, процесорів, пам’яті;
- надання всеосяжних даних про кожен комплектуючій пристрій;
- інформація про наявність встановлених драйверів;
- дані про виробника обладнання;
- відомості про конфігурацію системи.
У перші ж хвилини після запуску, додаток розпізнає всі пристрої, які включені в систему. Вся інформація про програмні і апаратні компоненти розділена в інтерфейсі на окремі колонки, тому з пошуком необхідних даних не виникне ніяких проблем. А якщо вам цікаво, як визначити температуру відеокарти, потрібно відкрити підрозділ «Датчики» і поглянути на вкладку під назвою «Діод ДП». Поточний температурний режим, в якому працює відеокарта, буде відображений як в градусах за Цельсієм, так і за Фаренгейтом.
У програми є функція перевірки обладнання шляхом стрес-тесту системи. При його активації на всі аспекти системи буде подано максимальне навантаження. Втім, стрес-тест можна налаштувати таким чином, щоб навантаження подавалося тільки на конкретний елемент, в нашому випадку, на відеокарту. Тестування є досить тривалою процедурою, що займає кілька годин. Але якщо в ході діагностики не будуть виявлені збої, а система не перезавантажиться, це буде сигналом того, що все працює на стабільному рівні.
Програма AIDA є платною і доступна у двох мовних версіях – англійською та російською.
HWMonitor
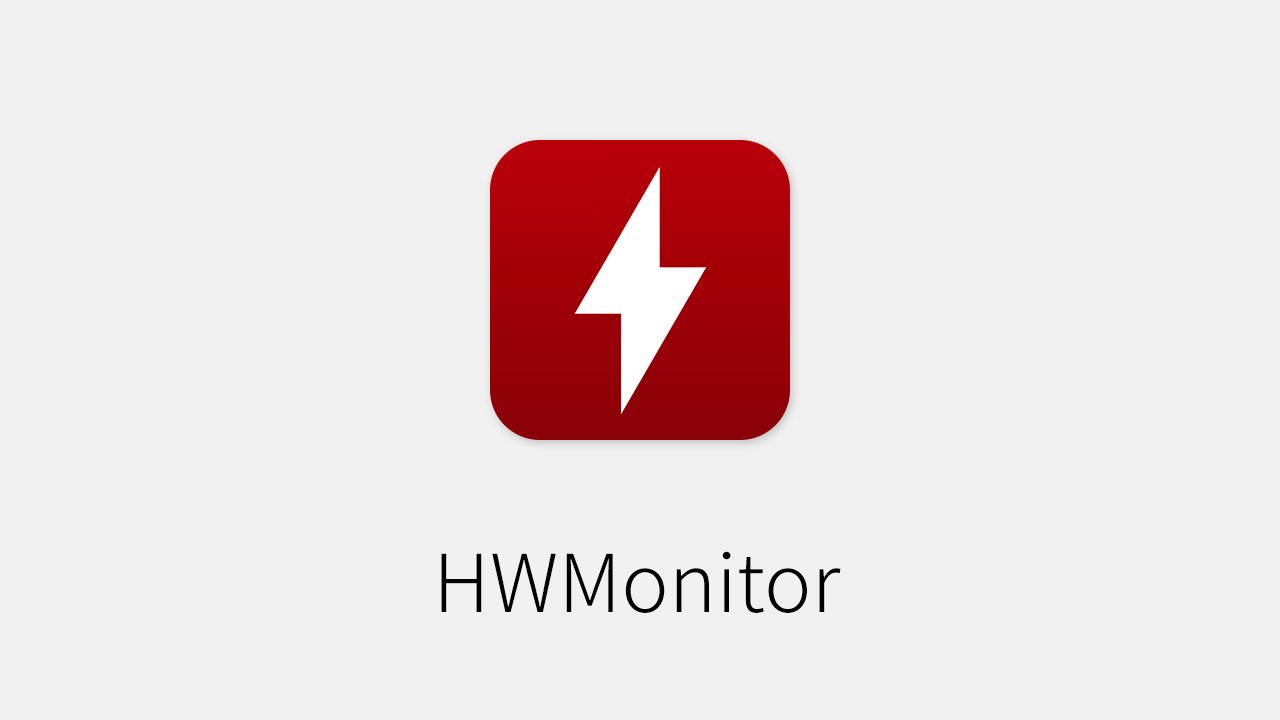
Даний софт доступний відразу в двох варіантах – звичайному і розширеному. Розширена версія формату Pro дозволяє спостерігати за станом комплектуючих пристроїв у віддаленому режимі з іншого комп’ютера або ж пристрої на базі ОС Android. Також Pro-версія HWMonitor здатна будувати графіки температури і автоматично зберігати їх у вигляді графічного файлу.
Програмний інтерфейс має деревоподібну структуру. На головній сторінці всі апаратні елементи представлені у вигляді списку, кожен пункт якого має кілька підпунктів. На наступному рівні розташовуються показники датчиків, а рівнем нижче – цифрові значення, актуальні для кожного з них. Крім температури відеокарти, значення якої можна відстежувати в режимі реального часу, також у списку представлена наступна інформація про ці комплектуючі:
- частота і завантаженість відеопам’яті;
- частота і завантаженість ядра;
- кількість обертів вентилятора;
- напруга на ядрі.
Результати діагностики можна зберегти у вигляді текстового документа.
Як бачите, з’ясувати температуру відеокарти досить просто, маючи в своєму розпорядженні одну з необхідних програм. Але цією інформацією також слід правильно розпорядитися. Регулярний моніторинг температурного режиму, в якому працює графічний процесор, дозволить виявити, які процеси навантажують пристрій найбільше. Відповідно до цього можна планувати найбільш прийнятні способи виправлення ситуації.
Слід пам’ятати, що нормальна температура відеокарти – це поняття досить хитке і відносне. Якщо ваш пристрій показує відмінну продуктивність без гальм і гудіння охолоджувальної системи на значеннях, близьких до порогових, то найближчим часом перегрів відеокарти точно не стане на заваді.
























Авторизуйтесь через соціальні мережі