Показати зміст статті
- Чому падає продуктивність
- Оптимізуємо ноутбук
- Чистка ноутбука від зайвих програм
- Дефрагментація жорсткого диска
- Вимкнення візуальних ефектів
- Вимкнення непотрібних фонових процесів
- Радикальне прискорення: заміна складників
- Збільшення оперативної пам’яті
- Заміна жорсткого диска на SSD
- Поради щодо поліпшення продуктивності
Напевно, кожен із нас хоча б раз стикався з ситуацією, коли лептоп починає «гальмувати», сповільнюватися, зависати. Це може відбуватися з різних причин: через перегрів, зараження вірусами, накопичення сміття в системі та застарівання складників. Такий стан гаджета не тільки дратує, а й знижує його продуктивність і ефективність роботи. У підсумку користувачі намагаються знайти спосіб як прискорити роботу ноутбука.
Існують кілька методів повернути пристрою колишню «юність». У цій статті ми розповімо про них докладно та дамо кілька корисних порад щодо оптимізації вашого гаджета.
Чому падає продуктивність
Уповільнення роботи — це неминучий процес, який може відбуватися з різних причин. По-перше, з часом програмне забезпечення оновлюється, стає складнішим і вибагливішим до ресурсів, а техніка залишається колишнього рівня. У результаті лептоп починає важче справлятися із завданнями, що призводить до падіння продуктивності.
По-друге, в процесі використання комп’ютера в жорсткому диску накопичується безліч непотрібних файлів, які забивають пам’ять і знижують швидкість роботи. Це можуть бути:
- тимчасові файли;
- кеш;
- журнали помилок;
- залишки видалених програм та інші дані, які засмічують жорсткий диск і реєстр.
Що більше такого сміття, то більше часу потрібно для пошуку потрібної інформації та запуску додатків. Крім того, сміття може спричиняти конфлікти, помилки в роботі системи та програм.
Розберемо інші причини:
- Перегрів. Ноутбук — складний пристрій, який виділяє багато тепла під час роботи. Якщо охолодження не справляється зі своїм завданням, то температура всередині корпусу підвищується та призводить до зниження частоти процесора та інших компонентів. Це впливає на роботу всієї системи та може навіть спричинити автоматичне вимкнення гаджета для запобігання перегріву.
- Зараження вірусами. Шкідливе ПЗ, яке може проникнути в лептоп через інтернет, флешки та інші джерела, часто стає причиною низької швидкості роботи. Віруси можуть не тільки красти вашу особисту інформацію, а й займати ресурси, запускати приховані процеси, змінювати налаштування, пошкоджувати файли. Усе це позначається на роботі та робить лептоп повільнішим і нестабільнішим.
- Старіння компонентів. Згодом деталі зношуються, і їхня швидкість стає менш ефективною. У цьому випадку оптимальним рішенням може бути апгрейд деяких компонентів або купівля нової моделі.
Зниження продуктивності настає через комбінацію різних чинників. Щоб пристрій знову «став до ладу», необхідно провести комплексну оптимізацію й усунути можливі причини та «проблемні місця».
Оптимізуємо ноутбук
Тепер, коли ми знаємо причини уповільнення роботи, можемо перейти до способів як прискорити роботу ноутбука. Існує багато різних методів оптимізації, які можна розділити на дві групи: програмні та апаратні:
- програмні полягають у зміні налаштувань і використанні софту для очищення та поліпшення роботи лептопа;
- апаратні належать до фізичного чищення та заміни складників на більш сучасні та потужні.
Розглянемо кожну групу докладніше.

Чистка ноутбука від зайвих програм
Ми часто встановлюємо софт, але з часом він перестає бути актуальним і потрібним. Програми продовжують займати місце та можуть автоматично запускатися разом із системою, що уповільнює роботу лептопа. Регулярне чищення — невіддільна частина підтримки хорошої продуктивності.
Отже, розглянемо один із варіантів як прискорити ноутбук:
- Перевірте список встановлених програм — перейдіть до «Панелі керування» або «Налаштувань» у Windows.
- Подивіться дату встановлення та останнього використання кожного застосунку. Клацніть по відповідній вкладці, щоб відсортувати софт.
- Якщо ви не використовуєте якусь програму вже довгий час, можливо, її варто видалити. Виберіть її та натисніть кнопку видалення. Залежно від ОС меню може бути різним, але всі вони приведуть вас до деінсталяції.
- Варто звернути увагу на додатки, які ви не встановлювали самостійно. Іноді вони можуть бути потенційно небажаними та навіть шкідливими.
Під час видалення слід бути обережним і не видаляти важливі системні компоненти. Якщо ви не впевнені в тому, що конкретна програма робить, краще спочатку пошукати інформацію про неї в інтернеті. Після всіх процедур обов’язково перезавантажте пристрій, щоб зміни набули чинності.

Ще одним способом оптимізації може бути вимкнення автозапуску деяких програм під час старту. Для цього можна використовувати вбудований менеджер завдань або сторонні інструменти, такі як CCleaner і Autoruns. Розглянемо як це зробити за допомогою стандартної утиліти:
- Натисніть правою кнопкою миші по панелі завдань і виберіть «Диспетчер завдань» або використовуйте поєднання клавіш Ctrl+Shift+Esc для його відкриття.
- Перейдіть у вкладку «Автозапуск».
- У списку знайдіть застосунок, який ви хочете вимкнути, і клацніть по ньому лівою кнопкою миші.
- Внизу вікна натисніть кнопку «Відключити».
- Якщо необхідно видалити кілька застосунків з автозапуску, повторіть кроки 3 і 4 для кожного з них.
- Закрийте диспетчер завдань і перезавантажте комп’ютер, щоб зміни набули чинності.
Вимкнення автозапуску допоможе скоротити час завантаження та звільнити ресурси для важливіших завдань.
Чищення ноутбука від зайвих програм — простий і ефективний спосіб поліпшити його роботу. Регулярно перевіряйте список встановленого софту та видаляйте те, що більше не потрібно. У цьому разі ноутбук завжди буде в «хорошій формі» та готовий до виконання будь-яких завдань.
Дефрагментація жорсткого диска
У процесі тривалої роботи файли та софт записуються в пам’ять у незв’язаних ділянках. Це уповільнює доступ до них і, як наслідок, знижує продуктивність. Дефрагментація допомагає «зібрати» ці фрагменти та розмістити їх послідовно. Така процедура полегшує роботу операційної системи під час читання та запису даних і може прискорити роботу ноутбука.

Для проведення дефрагментації можна використовувати стандартні засоби ОС або сторонні утиліти, такі як Defraggler і Auslogics Disk Defrag. Якщо ви використовуєте Windows, ось як можна запустити процес дефрагментації за допомогою вбудованого інструменту:
- Відкрийте «Провідник» і клацніть правою кнопкою миші по значку жорсткого диска, який хочете оптимізувати.
- У контекстному меню виберіть пункт «Властивості».
- Перейдіть у вкладку «Сервіс» і натисніть «Оптимізувати».
- У вікні, що відкрилося, виберіть потрібний диск і натисніть кнопку «Оптимізувати» знову.
Для користувачів із твердотіловими накопичувачами дефрагментація не потрібна, оскільки алгоритми роботи з SSD принципово відрізняються від звичайних жорстких дисків. Проведення дії може навіть зменшити термін служби накопичувача.
Робіть дефрагментацію розумно. Якщо ви помітили сповільнення роботи ноутбука або зіткнулися з проблемами під час читання/запису файлів, це може бути хорошим рішенням. Однак проводити її занадто часто немає потреби. Регулярне чищення від зайвих програм, видалення тимчасових файлів і вимкнення автозапуску непотрібних застосунків набагато ефективніше підтримують комп’ютер.
Вимкнення візуальних ефектів
Анімація вікон, прозорість елементів інтерфейсу та інші графічні особливості приємні для очей. Але вони споживають ресурси, що призводить до уповільнення роботи, особливо якщо у гаджета обмежені апаратні можливості. Можна їх відключити, і це буде дієвим способом як підвищити продуктивність ноутбука.

Виконайте такі кроки:
- Відкрийте «Панель керування» через меню «Пуск» або пошук.
- Виберіть розділ «Система та безпека».
- Натисніть «Система», а потім перейдіть до «Додаткових параметрів системи» у лівій частині вікна.
- У вкладці «Додатково» натисніть кнопку «Параметри» в розділі «Продуктивність».
У вікні «Параметри продуктивності», що відкрилося, виберіть один із таких варіантів:
- «Адаптувати для кращої продуктивності» — повністю вимкнути всі візуальні ефекти;
- «Вибрати для кращої продуктивності» — дасть змогу самостійно вибрати, які ефекти залишити, а які відключити.
Натисніть «Застосувати» і «ОК» для збереження змін.
Ви помітите, що інтерфейс став менш «прикрашеним», але комп’ютер стане швидшим. Це особливо корисно для гаджетів зі слабкою відеокартою або невеликим обсягом оперативної пам’яті. Якщо ви не хочете повністю відмовлятися від красивого інтерфейсу, спробуйте вимкнути тільки те, що за вашим спостереженням сильніше впливає на продуктивність.
Вимкнення непотрібних фонових процесів
Це програми та служби, які працюють у згорнутому режимі, не привертаючи вашої уваги. Але вони можуть уповільнювати комп’ютер, використовуючи при цьому ресурси. Щоб поліпшити продуктивність і звільнити потужності для більш важливих завдань, слід вимкнути те, що не потрібно в повсякденних завданнях:
- Відкрийте «Диспетчер завдань» через меню «Пуск», пошук, за допомогою Ctrl+Shift+Esc.
- Перейдіть у вкладку «Процеси» або «Деталі» (залежить від версії вашої операційної системи), де ви побачите список усіх запущених процесів.
- Уважно вивчіть список і знайдіть, що ви можете прибрати. Це можуть бути просто застосунки, якими ви не користуєтеся, і софт, що споживає занадто багато ресурсів. Щоб зупинити процес, клацніть правою кнопкою миші на ньому та виберіть «Завершити завдання» або «Завершити процес».
- Якщо ви хочете відключити автоматичний запуск непотрібних програм під час завантаження, перейдіть у вкладку «Автозавантаження» в «Диспетчері завдань». Тут ви можете клацнути правою кнопкою миші по назві та вибрати «Відключити».
Регулярно перевіряйте список встановленого через «Панель керування» → «Програми та компоненти» і видаляйте ті, які більше не використовуєте. У цьому разі ПЗ автоматично пропаде зі списку автозавантаження.

Після проведення цих дій лептоп буде швидшим і стабільнішим. Це дасть змогу зосередитися на виконанні своїх завдань без зайвих уповільнень і проблем. Однак не забувайте про акуратність, щоб випадково не зупинити важливі системні служби. Це призведе до непередбачуваних наслідків.
Радикальне прискорення: заміна складників
Якщо всі вищеописані способи не дали бажаного результату і ви хочете отримати ще більше продуктивності, то доведеться вдатися до радикального методу. Необхідно встановити нові складники, більш сучасні та потужні.
Це найдорожчий і найскладніший спосіб як збільшити продуктивність ноутбука. І він вимагає певних знань і навичок. Не всі складники можна замінити або оновити, оскільки вони можуть бути інтегровані в материнську плату і несумісні з іншими компонентами.
Серед деталей, які можна апгрейдити та додавати, найбільший вплив на швидкість мають оперативна пам’ять і жорсткий диск. Розглянемо кожен із них докладніше.
Збільшення оперативної пам’яті
Ваша операційна система та застосунки використовують оперативну пам’ять для тимчасового зберігання даних, які потрібні для поточної роботи. Що більше ОЗП у вас є, то більше програм і процесів зможуть одночасно запускатися без уповільнень і зависань.

Якщо ви часто стикаєтеся з повільною роботою ноутбука, особливо під час використання декількох застосунків одночасно, то збільшення обсягу RAM вирішить частину проблем. Але перед тим як розпочинати апгрейд, важливо визначити, скільки вільних слотів для оперативної пам’яті є на платі. Ще необхідно дізнатися максимальний обсяг, який підтримує логічна плата і процесор.
Ви можете скористатися програмами-діагностиками, такими як CPU-Z або AIDA64. Вони нададуть усю необхідну інформацію про вашу систему. Важливо вибрати правильний тип оперативної пам’яті (DDR3, DDR4 тощо) та її частоту, щоб планки були сумісні з ноутбуком.
Під час купівлі оперативної пам’яті рекомендується купувати модулі одного виробника та серії. Так можна забезпечити найкращу сумісність і стабільність. Після встановлення додаткових модулів ви помітите поліпшення продуктивності. Але майте на увазі, що збільшення оперативної пам’яті потребує додаткової енергії, це може позначитися на автономності пристрою.
Збільшення оперативної пам’яті — чудовий спосіб як прискорити ноутбук і зробити його роботу комфортнішою та швидшою. Але метод вимагає певних знань і акуратності під час встановлення, тому якщо ви не впевнені у своїх силах, краще звернутися по допомогу до фахівців.
Заміна жорсткого диска на SSD
SSD-накопичувачі використовують флешпам’ять для зберігання даних, що дає їм змогу забезпечувати набагато вищі швидкості читання та запису порівняно з HDD. Це призводить до швидкого завантаження операційної системи, додатків і файлів, зменшує час очікування під час виконання різних завдань.
Перш ніж поставити SSD замість жорсткого диска, слід визначити тип інтерфейсу, який підтримує лептоп. Найпоширеніші варіанти — це SATA та NVMe:
- SATA — стандартний інтерфейс для більшості гаджетів, особливо старих моделей;
- NVMe — новіший і швидший інтерфейс, що підтримується деякими сучасними пристроями та пропонує ще вищу продуктивність у порівнянні з SATA.
Коли ви визначитеся з типом інтерфейсу, виберіть відповідний накопичувач, враховуючи обсяг пам’яті та бюджет. Існує безліч виробників і моделей, тому варто звернути увагу на відгуки та рейтинги, щоб зробити правильний вибір.
Перед заміною диска не забудьте створити резервну копію всіх важливих даних. Потім виконайте клонування вашої операційної системи та файлів на новий SSD-накопичувач за допомогою програм на кшталт Acronis True Image або Macrium Reflect.

Після того як усі приготування завершено, можна розпочинати встановлення SSD-накопичувача:
- Відключіть ноутбук від мережі, витягніть акумулятор і розберіть корпус, дотримуючись інструкції виробника.
- Вийміть старий жорсткий диск і замініть його на новий SSD, переконавшись, що він правильно встановлений і зафіксований.
- Зберіть пристрій і увімкніть його.
Після успішного встановлення накопичувача ви помітите приріст у продуктивності. Заміна жорсткого диска на SSD — чудовий спосіб прискорити систему, позбутися лагів і пригальмовувань.
Поради щодо поліпшення продуктивності
Насамкінець ми хочемо дати кілька рекомендацій, які допоможуть зберегти лептоп у хорошому стані та продовжити його термін служби:
- регулярно перевіряйте гаджет на віруси та інші загрози;
- оновлюйте операційну систему та програми, щоб виправити помилки або вразливості, отримати нові функції або поліпшення;
- чистіть лептоп від пилу та бруду для запобігання перегріву та пошкодження компонентів;
- робіть резервні копії на зовнішніх носіях, щоб відновити пристрій у разі поломки або втрати даних;
- не перевантажуйте «машинку» зайвою кількістю софту або файлів і видаляйте те, що не використовуєте;
- намагайтеся не заповнювати жорсткий диск більш ніж на 80%, щоб залишити достатньо вільного простору для системи.
Дотримуючись цих простих правил, не доведеться думати, як прискорити ноутбук, і ви будете насолоджуватися його швидкістю та стабільністю.






















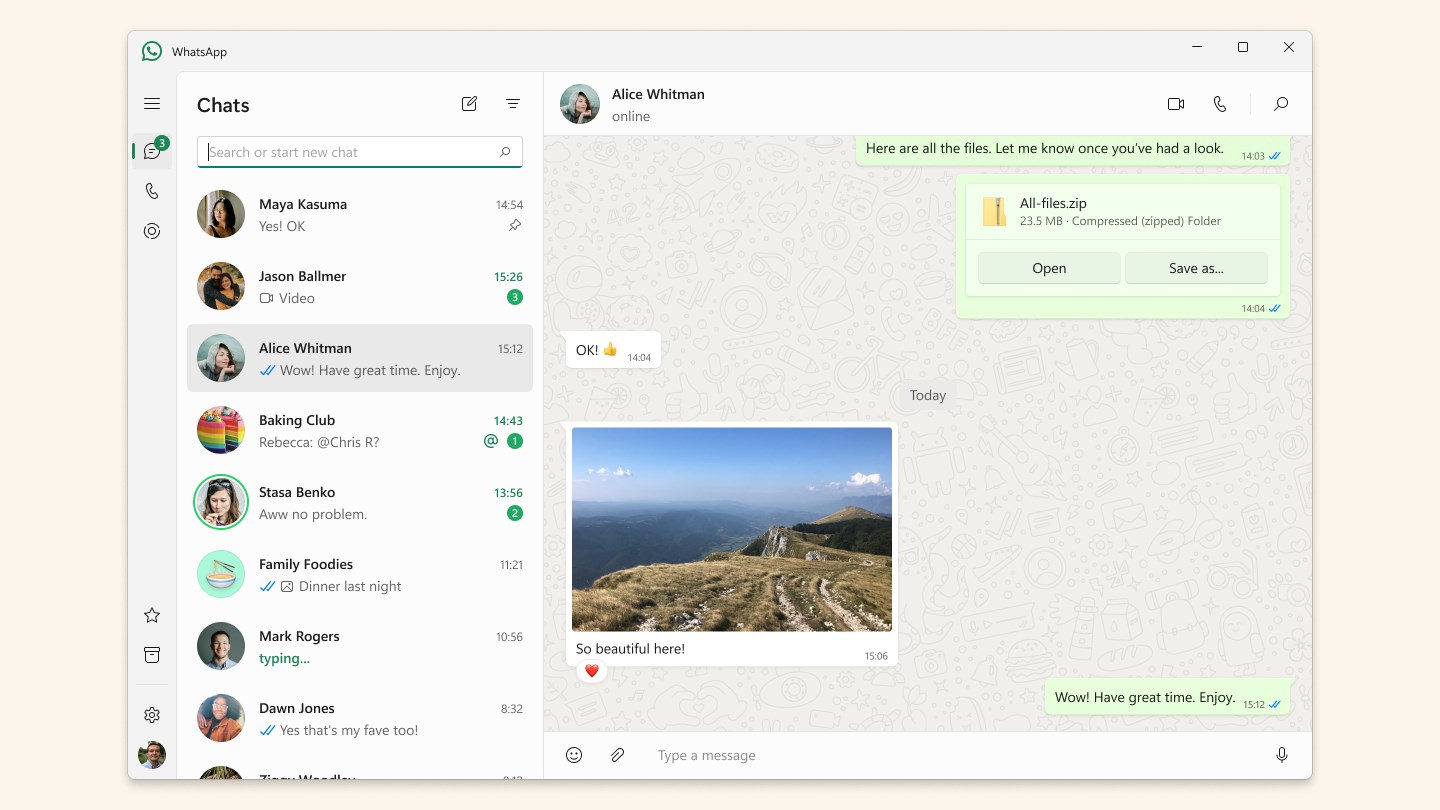

Авторизуйтесь через соціальні мережі