Показати зміст статті
Більшість користувачів вважає, що створити знімок екрана на Мак набагато важче, ніж в Windows, з однієї простої причини – немає чарівної кнопки «Принтскрін». І все ж система дає нам безліч можливостей для створення екранних фото – комбінацією певних клавіш, або безпосередньо на сенсорної панелі OLED, яка вже багато років доступна на комп’ютерних клавіатурах Apple.
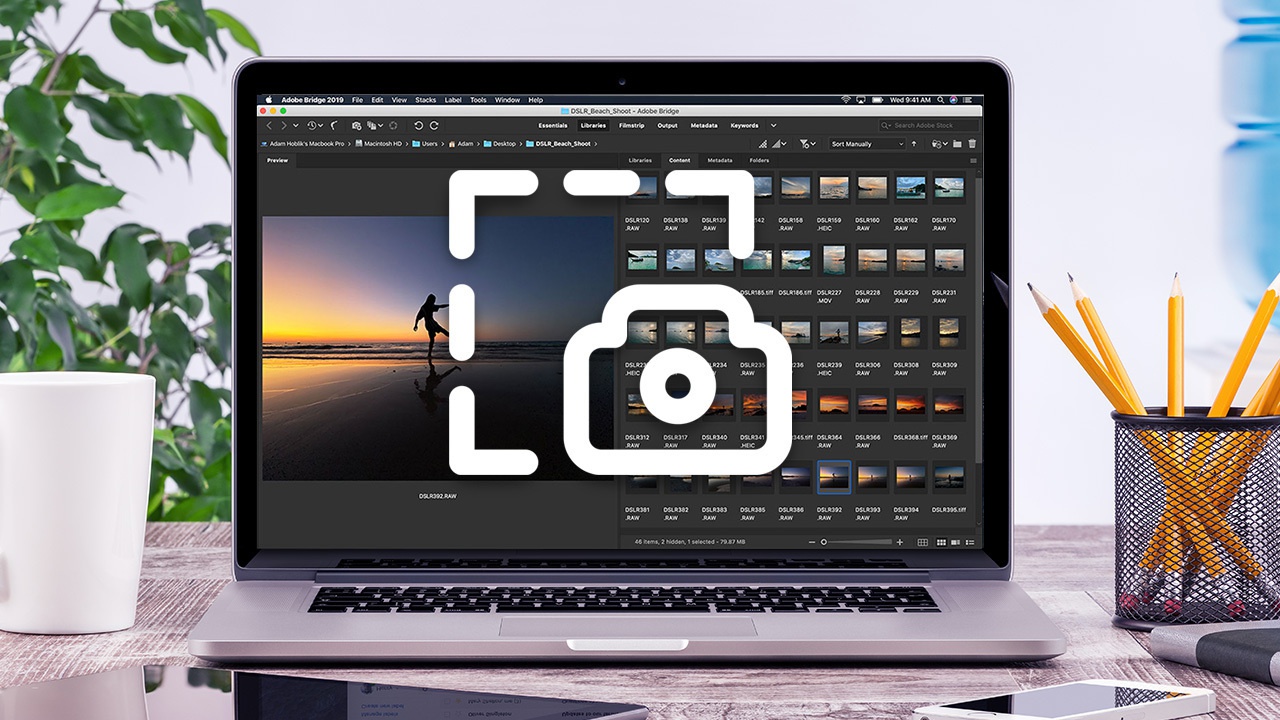
Швидкий доступ для принтскрін на Макбуці
Як зробити скріншот на макбуці? На це питання немає однієї загальної відповіді. Системи Apple надають різні варіанти вирішення завдання. Розглянемо їх докладніше.
Весь екран
Щоб охопити все, що ми бачимо на екрані, досить натиснути комбінацію клавіш Shift + Command + 3.
Якщо все зроблено правильно, система дасть вам знати, сповістивши спеціальним звуковим сигналом, дуже нагадує клацання фотоапарата. Результат дій буде збережений на робочому столі ПК у вигляді файлового документа.
Частина екрана
Захоплення частини екрана на макбуках робиться натисканням клавіш Shift + Command + 4. З’явиться спеціальний курсор. За його допомогою достатньо зазначити фрагмент екрану, який потрібно сфотографувати, і після відпускання миші/тачпада скріншот зазначеного графічного простору буде збережено.
Зображення
Як зробити скрін на макбуці? Використовуємо ту ж комбінацію, що і раніше. Після натискання Shift + Command + 4, тиснемо «Space» – стрілочка на екрані перетвориться на фотокамеру, її залишиться тільки підтягти до потрібного віконця і натиснути ліву кнопку миші. Скрін готовий.

Спеціальні програми на Mac для скрінів
Спеціальний софт є вдалою альтернативою гарячим клавішам, якщо треба не тільки зробити захоплення екрану, але і редагувати отримані зображення. Найчастіше користувачі Mac обирають такі програми.
Skitch
Як зробити скріншот на макбуці з пост-обробкою? Безкоштовна утиліта дозволяє зручно фотографувати екран, а також редагувати отримані кадри. Серед можливих опцій:
- обрізка частини графічного простору;
- зміна розмірів;
- заповнення текстового поля;
- інтеграція фігурних елементів;
- виділення фрагментів тексту;
- ретуш непотрібної частини картинки.
Ще одна корисна опція Skitch – зйомка чітко зазначеного місця або всього екрану, а також використання таймера.
Зверніть увагу! Програма не підтримує принтскрін зображення окремого вікна.
LittleSnapper
Крім стандартної зйомки екрану або його частини, програма дозволяє створювати галереї скріншотів, а також:
- додавати ідентифікатори для опису, категоризації, пошуку даних (теги);
- залишати коментарі;
- виставляти рейтинги;
- додавати графічні елементи, текст, тощо.
Однак найбільш зручним і елегантним рішенням, що не вимагає установки спеціального ПО, вважається «Знімок екрану» – класичний додаток «яблучних» ноутбуків. Працювати з ним можна наступним чином.
- Запускаємо програму, перейшовши по шляху – Finder → Програми → Утиліти → Знімок екрану. У макбуків з OS Mojave програма запускається при натисканні Command + Shift + 5.
- У панелі інструментів, що з’явилася (внизу екрану), вибираємо, який скріншот робити – фрагмента екрана або всієї площини, і він буде зроблений автоматично.
Якщо правою кнопкою миші клацнути по іконці скріна, з’явиться меню. Тут можна вибрати, що робити з картинкою – зберегти (вказавши папку), редагувати, відправити або ж видалити.

Де знайти скріншоти
Коли ScreenShot створений, він зберігається на робочому столі. Але, якщо картинок багато, тримати їх там, як мінімум, незручно. ОС Mac дозволяє зберігати файли в будь-якому місці – Документах, Кеші, Системній пошті, Повідомленнях. Щоб зробити принтскрін на макбуці і домогтися збереження знімків в інший локації, потрібно вибрати папку вручну. Для цього знадобиться:
- визначити каталог, де будуть знаходитися скріни або створити нову папку;
- вибрати адресу папки, набравши – «defaults write com.apple.screencapture location ~ / Documents / Screenshots && killall SystemUIServer».
Немає часу займатися нудним введенням символів? Тоді шукайте каталог, який створений для заощадження скріншотів. Потім перетягніть його в рядок терміналу. Все решта система зробить за вас.
Як бонус додамо, що система MacOS дозволяє змінювати формат файлу, в якому зберігаються скріншоти. Стандартний варіант, запропонований Apple, – це PNG, але ніщо не заважає вам змінити його на JPG, TIFF, GIF і навіть PDF. Дивлячись, який формат Вам знадобиться.






















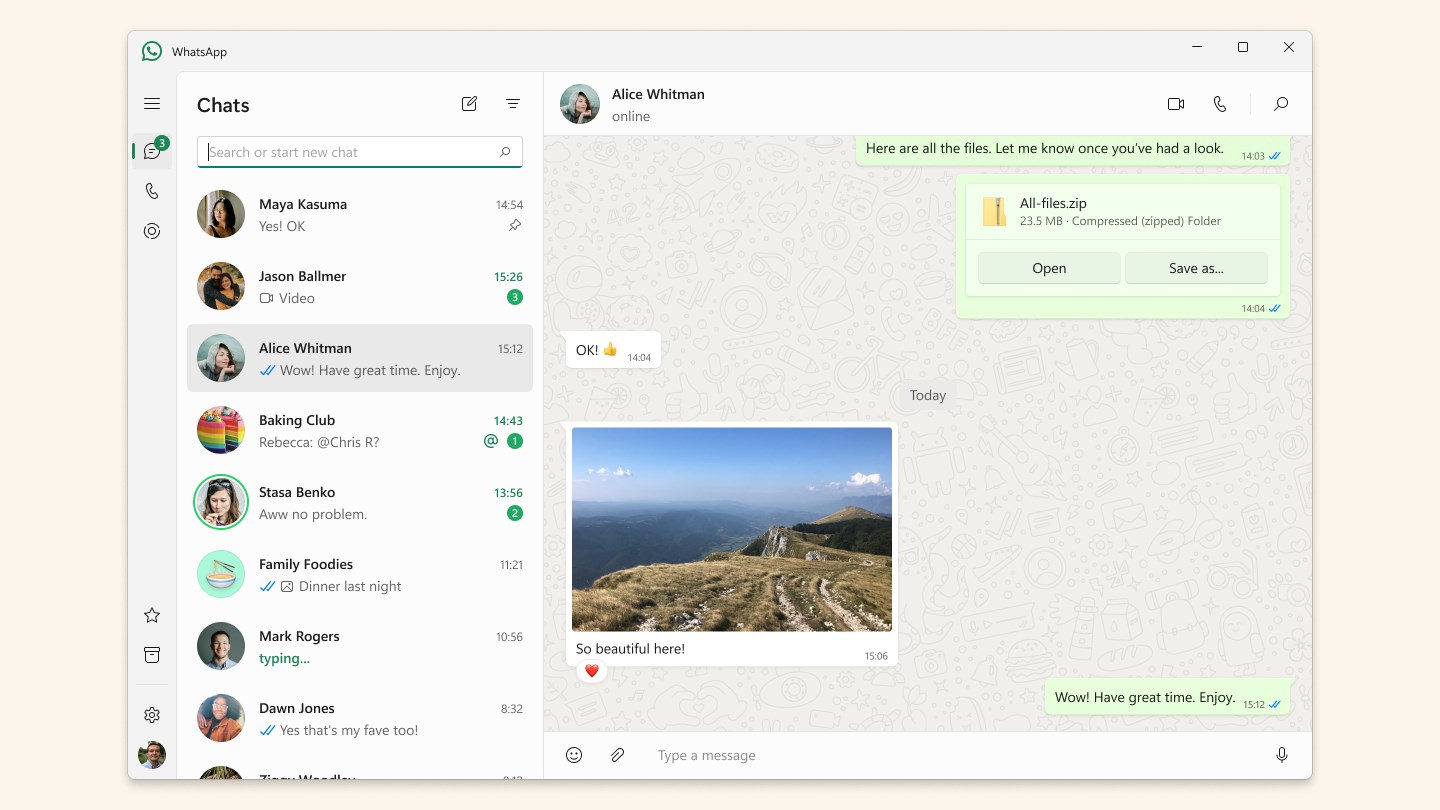


Авторизуйтесь через соціальні мережі