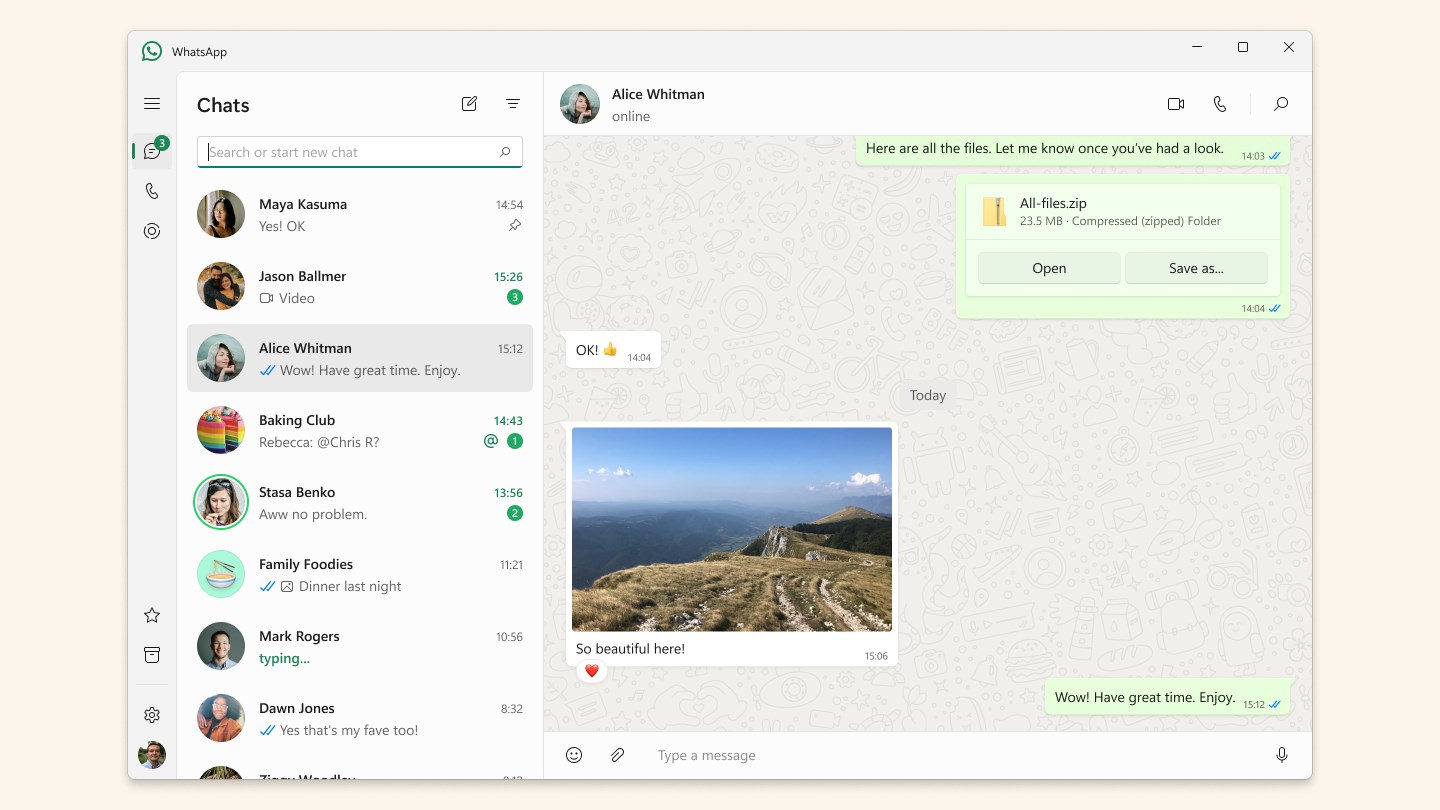Показати зміст статті
Кожен апаратний елемент пристрою комп’ютера повинен працювати з певним ступенем стабільності. Порушити звичайний темп функціонування пристрою може зайвий перегрів окремих деталей комп’ютера. Зайвий шум і розігрівання зовнішніх елементів ПК або ноутбука є ознаками того, що щось з комплектуючими безумовно не в порядку. Зокрема, подібні прояви є характерною деталлю процесора і відеокарти. Однак не варто відразу приступати до заміни комплектуючих. Перш за все, необхідно визначити, наскільки сильно відхиляється від норми актуальна температура елемента пристрою. З цієї причини, потрібно знати, як подивитися температуру процесора.
Інформація про те, як перевірити температуру процесора може бути необхідна з метою збереження робочого стану ПК. Основне завдання мікропроцесора полягає у виконанні команд, що надходять і від апаратного, і від програмного забезпечення одночасно. Відповідно, порушення в його стані можуть відбитися на роботі всієї системи. Перегрітий процесор може стати причиною теплових пошкоджень для сусідніх комплектуючих. Щоб уникнути подібного, необхідно влаштовувати періодичні перевірки температури даного елемента. Але щоб знати, як перевірити температуру ноутбука, необхідно також мати інформацію про те, з яких причин відбувається нагрів комплектуючих.
Причини нагріву компонентів ПК
Нагрівання пристроїв комп’ютера може відбуватися з причин, не пов’язаних безпосередньо з проблемним станом апаратного забезпечення. Центральний процесор може перегріватися з наступних причин:
- Розгін процесора. Деякі користувачі вирішують «розігнати» ЦП. Це робиться для отримання більшої продуктивності при створенні навантаження вище рекомендованої. Запустити такий процес нескладно, а ось забути про те, що він відбувається – досить легко.
- Занадто вузький корпус. У ноутбуків з вузьким корпусом, а також комп’ютерів з невеликими розмірами системного блоку є тенденція нагріватися значно швидше. Це пов’язано з більш щільним розташуванням комплектуючих в умовах обмеженого простору. У таких ситуаціях нагрів може і не бути свідченням порушень в роботі пристрою, а нормальним його станом. Проте, в таких ситуаціях найкращим варіантом буде придбання зовнішнього охолоджувального пристрою.
- Багаторічне використання комп’ютера. Якщо ПК використовувався протягом довгих років, причина перегріву процесора може бути більш банальною і полягати в забрудненні внутрішнього устрою системного блоку. Попадання шарів пилу на кулер не дає приладу виконувати свої функції належним чином, що і призводить до підвищення температури в комплектуючих.
Найчастіше при роботі у звичайному режимі проблеми з охолодженням процесора можуть і не виявлятися. Зниження його продуктивності може проявляти себе під час операцій, що вимагають витрату ресурсів: рендер відео, обробка фотографій або ж включення сучасних ігор. У таких випадках причина перегріву ЦП може критися в наступному:
- Необхідність заміни термопасти. Термопаста необхідна для того, щоб покращувати температурний баланс між системою охолодження і комплектуючими ПК. Згодом вона висихає і починає відшаровуватися, адже її потрібно міняти кожні два роки. Суха термопаста не здатна належним чином виконувати свої функції, внаслідок чого температура всередині пристрою і підвищується.
- Проблеми з охолоджувальною системою. Мінімум раз на півроку комп’ютер або ноутбук потрібно піддавати ретельній механічній очистці. Разом з повітрям, що фільтрується, на вентилятор потрапляють частинки пилу і бруду, що мають властивість накопичуватися. Забруднення в охолоджувальній системі безпосередньо впливають на її роботу, тому в таких ситуаціях також можливий перегрів центрального процесора.
- Наявність вірусів і шкідливих програм. А ця проблема безпосередньо відноситься до програмних складових. Деякі віруси здатні не просто безконтрольно споживати ресурси комп’ютера, але і повністю навантажити центральний процесор. Якщо його перегрів відбувається без видимих причин, в більшості випадків це є слідством шкідливого ПЗ.
- Неуважна збірка. Менш поширеною причиною є несумісність комплектуючих. До перегріву процесора або відеокарти може мати відношення кулер, який просто не володіє належною потужністю для його охолодження.
Робоча температура процесора і відеокарти
Перед тим, як дізнатися температуру ноутбука, потрібно мати інформацію про те, яка норма є допустимою. У процесорів є базова температура і максимально допустима. Ці значення безпосередньо задаються ще в момент виробництва.
Для більшості відеокарт температура при роботі в звичайному темпі знаходиться в діапазоні від 60 до 70°C. А значення від 90 до 105°C вже є максимальним. Для процесорів від компанії AMD звичайної температурою є 45-80°C. Максимально допустимим температурним показником в такому випадку буде 80-100°C. У той же час для ЦП Intel нормою є показник в діапазоні від 35 до 80°C, а значення в 80-90°C вже є критичним. Таким чином, маючи в своєму розпорядженні інформацією про збірку свого ПК, виявити несправність, що викликала нагрівання процесора або відеокарти, буде значно простіше.
Як перевірити температуру процесора, відеокарти
Перш за все слід знати, що перевірити температуру процесора онлайн неможливо. Інтернет-ресурси просто не мають у своєму розпорядженні таку можливість, адже перевірка вимагає прямого доступу до системи. На щастя, існує цілий перелік базових способів перевірки температури процесора або відеокарти. Даний інструментарій, вкладені розробниками операційної системи досить обмежено, але для швидкої перевірки в екстрених ситуаціях цілком підходять.
Перший спосіб полягає в оцінці ситуації через БІОС. BIOS є першою програмою, що запускається в момент включення комп’ютера. Основне завдання даної програми полягає в контролі над включенням всіх складових, а також їх коректній роботі. Щоб зайти в БІОС, необхідно в момент включення комп’ютера натиснути рекомендовану клавішу. Зазвичай, кнопка для входу в систему написана в нижній частині завантажувального екрану. Якщо ж конкретного опису там не виявилося, можна використовувати клавіші Delete або ж F2. У списку, необхідно знайти пункт CPU Temperature, навпроти якого і буде написаний актуальний температурний показник. Істотним недоліком такого способу є те, що сам комп’ютер в момент активації BIOS функціонує «вхолосту», без навантажень, що безпосередньо впливає на підвищення температури.
Більш доцільним способом того, щоб перевірити температуру комп’ютера, є використання спеціального софту. Розберемо найбільш популярні програми, через які можна дізнатися стан апаратного забезпечення.
CPU-Z
Вважається однією з найбільш поширених програм. Істотною перевагою є те, що CPU-Z можна завантажити абсолютно безкоштовно. Для когось може стати мінусом відсутність русифікації, але додаток має інтуїтивно зрозумілий інтерфейс. Після завантаження та запуску на головній вкладці одразу відкриється вся інформація про стан центрального процесора.
CPU-Thermometer
Цей додаток також відрізняється простотою у використанні. Крім того, програма абсолютно безкоштовна. Вона не вимагає додаткових налаштувань і відразу ж після запуску показує всю необхідну інформацію. З її допомогою можна не тільки дізнатися поточну температуру центрального процесора, але також з’ясувати, яке навантаження отримує кожне з його ядер.
HWINFO
Програма HWINFO може бути завантажена безкоштовно. Істотним мінусом для когось може виявитися відсутність русифікованої версії, оскільки інтерфейс занадто складний для розуміння. Проте, дізнатися температуру центрального процесора досить легко, достатньо лише зайти в розділ Sensors. Крім актуального показника нагріву, в цьому вікні також можна дізнатися мінімальний, максимальний та звичайний температурні режими для конкретного ЦП.
Real Temp
Ця програма також безкоштовна і досить зручна у використанні. Досить завантажити файл і натиснути на ярлик. Вона виводить дані про температуру для кожного з ядер. Недолік полягає в тому, що Real Temp далеко не універсальна. Вона буде коректно працювати виключно на процесорах Intel, починаючи з четвертого Пентіума. З іншого боку, сьогодні рідко можна відшукати домашній комп’ютер, який би був настільки старим.
Core Temp
Додаток Core Temp має безкоштовну версію. Щоб скористатися ним, достатньо завантажити програму з офіційного сайту і відкрити ярлик. Може виводити не тільки температуру кожного ядра процесора, але і показувати їх завантаженість в процентному співвідношенні. Також додаток допускає інсталяцію доповнень, що дозволяють відслідковувати стан інших елементів системи.
RivaTuner
Дана програма призначена виключно для відстеження стану відеокарти. Однією з переваг є значна зручність. Особливо актуально для геймерів, адже дозволяє відстежувати температурні показники відеокарти прямо під час гри, просто виводячи необхідну інформацію на екран.
CAM
Підходить як для моніторингу температури центрального процесора, так і для відеокарти. Відрізняється надзвичайно зручним і зрозумілим інтерфейсом, розібратися в якому не складе ніяких труднощів.
Speed Fan
Дозволяє відстежувати температуру по кожному з ядер процесора. Для цього потрібно зайти в розділ Readings. Має можливість прямо під час перевірки змінити швидкість, з якою обертаються вентилятори.
Open Hardware Monitor
Демонструє температурний режим кожного окремо ядра. Програму навіть не потрібно встановлювати, досить завантажити файл і після його активації додаток одразу запрацює. Має у своєму розпорядженні досить незвичайну для подібних програм функцію компонування отриманих даних в файл з текстом.
HWMonitor
Дозволяє поглянути максимально широко на стан всього апаратного пристрою комп’ютера. Інформація про температурні режими надзвичайно зручно поділена за групами, що дозволяє швидко з’ясувати, чи нормальна температура у окремого компонента або ж вище, ніж потрібно.
Speccy
На відміну від більшості програм, представлених у списку, Speccy має версію російською мовою. Вона надає інформацію про всі компоненти системи, які вдало згруповані за різними кластерам.
Aida
Aida64 – справжня класика серед програм для моніторингу стану комп’ютера. Широкий функціонал програми дозволяє відслідковувати не тільки апаратні, а й програмні складові. Деяким функціоналом можна користуватися виключно в платній версії, але ознайомитися зі станом процесора можна і в пробній версії. Програма має русифікацію, тому для отримання інформації про температуру центрального процесора потрібно зайти на вкладку «Датчики».
Як знизити температуру і провести профілактику
Якщо перевірка одним із способів показала, що система занадто сильно гріється, тоді цю проблему слід негайно вирішувати. В якості вирішення потрібно розглянути наступні варіанти:
- заміна термопасти;
- механічне очищення;
- повне сканування системи на предмет шкідливих програм;
- внесення змін до складання (без належного досвіду в складанні комп’ютерів не рекомендується для самостійного використання).
Дані методи можуть використовуватися як в якості способу зниження температури, так і для профілактики. Турбота про комп’ютер завжди істотно подовжує його експлуатаційний термін, тому подібним аспектам необхідно приділяти належну увагу.