Показати зміст статті
Користувачам часто потрібно робити знімки екрана на комп’ютері. Причини можуть бути різні — потрібно додати скриншот у документи чи на сайт, або ж надіслати картинку, де зображено ту чи іншу проблему. Існує безліч варіантів того як створити скрин. У нашій статті ми розповімо, як зробити скриншот на ноутбуці або ПК під управлінням ОС Windows.
Print Screen (скорочено — PrtScr, PrtSc або Print Scrn)
PrtSc — це основна кнопка Windows, яка дає змогу створювати скриншот. Під час натискання клавіші, розташованої у верхньому ряду клавіатури, можна зробити знімок усього робочого столу. Скриншот містить у собі всі елементи, які знаходяться на робочому столі в момент знімання.
При натисканні PrtScr весь екран, за винятком деяких елементів, копіюється в буфер обміну. Отримати зображення можна тільки якщо вставити його в програму. Можна відправити картинку в месенджер і зберегти звідти. Або ж запустити редактор зображень, наприклад Adobe Photoshop, і зберегти знімок з екрана як картинку.
 Цей варіант не завжди зручний, тому можна злегка спростити процес. Для цього можна використати комбінації з гарячих клавіш.
Цей варіант не завжди зручний, тому можна злегка спростити процес. Для цього можна використати комбінації з гарячих клавіш.
Як зробити скриншот: гарячі клавіші
PrtSc — гнучка функція. Вона може працювати в парі з іншими клавішами.
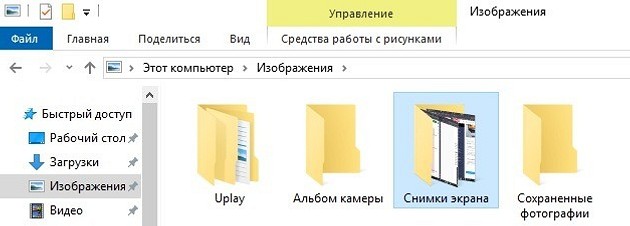
Наведемо додаткові методи як зробити скрин на ПК:
- Win + PrtSc. При використанні цієї комбінації можна скоротити процес збереження скриншота. Замість того, щоб вставляти скрин у редактор і потім зберігати картинку, можна дати операційній системі команду створити файл зображення за вас. Щоб це зробити, утримуйте натиснутою клавішу Win, натисніть на PrtScr. Зображення збережеться з розширенням PNG і за замовчуванням буде розташоване за такою адресою: C:\Users\[ім’я користувача]\Pictures\Screenshots.
- Alt + PrtSc. Деяким користувачам потрібно зняти тільки певні вікна. Якщо вручну обрізати непотрібні частини скринів, знятих за допомогою кнопки PrtSc, це займе багато часу. Для створення скриншота активного вікна програми краще використовувати комбінацію Alt + PrtSc. Це поєднання клавіш робить знімок тільки поточного (активного) вікна. Комбінація виключає все, що розташоване за межами активного вікна. Скриншоти, зроблені в такий спосіб, зберігаються в буфері обміну. Тобто їх можна відразу відправити або вставити в редактор.
- Win + Shift + S. Snipping Tool — стандартна утиліта захоплення екрана, яка має розширені можливості. Вона містить опції створення скринів різної форми. Інструмент можна швидко активувати, натиснувши Win + Shift + S. При натисканні цієї комбінації відкриється панель інструментів, яка надає додаткові опції. Можна вибрати форму скриншота, додати анотацію тощо. Знімки з екрана, зроблені інструментом Snipping Tool, зберігаються в буфері обміну. Для доступу до мініатюр скринів, натисніть Win + V. Після цього можна вибрати скриншот для вставки з історії буфера обміну.
- Win + Alt + PrtSc. Ігрова панель — популярна функція в нових версіях Windows. Вона викликається комбінацією клавіш Win + G. На панелі доступні кілька функцій, включно з пунктом «Захоплення». Якщо натиснути на цю кнопку, можна вибрати опції, такі як зробити скриншоти і створити відеозаписи екрана. Користувачеві доступна можливість створювати скриншоти як з ігор, так і з робочого столу Windows. Але можна створити знімок з екрана без необхідності попередньо викликати ігрову панель. Щоб одразу перейти до захоплення екрана, можна використовувати комбінацію Win + Alt + PrtSc. Game Bar автоматично зберігає знімки. Шлях до папки буде таким — C:\Users\[Ім’я користувача]\Videos\Captures.
Кожен спосіб як зробити скрин на ноут має свої переваги і сценарії використання. Щоб створювати скриншоти швидко і не втрачати час на їх редагування, краще використовувати комбінації клавіш.
Як зробити скриншот екрана на ноутбуці
Більшість портативних ПК не мають повнорозмірної клавіатури. Виробники ноутбуків йдуть на компроміси, щоб пристрій залишався компактним. Хоча в деяких пристроях немає кнопки PrintScreen, існують методи як зробити скриншот на ноутбуці.
Змінити комбінації клавіш на свої
Існує безліч програм, які дають змогу перепризначити клавіші або хоткеї. Наприклад, за допомогою утиліти SharpKeys можна перепризначити клавіші, які рідко використовуються, на функцію створення скриншота.
Цей метод підходить для тих випадків, коли на ноутбуці є окремі клавіші, які ви не використовуєте. І навіть у цьому випадку потрібно попередньо переконатися, що ця кнопка і комбінації з цією кнопкою ніколи не будуть використовуватися за призначенням.
Наприклад, перепризначення F12 для створення знімка екрана означає, що ви не маєте активувати функції, в яких долучена клавіша F12 або хоткей за її участю.
Використання екранної клавіатури для натискання кнопки PrtScn
В операційній системі Windows передбачена віртуальна клавіатура. Вона є частиною спеціальних можливостей і створювалася для користувачів, які не можуть використовувати фізичну клавіатуру.
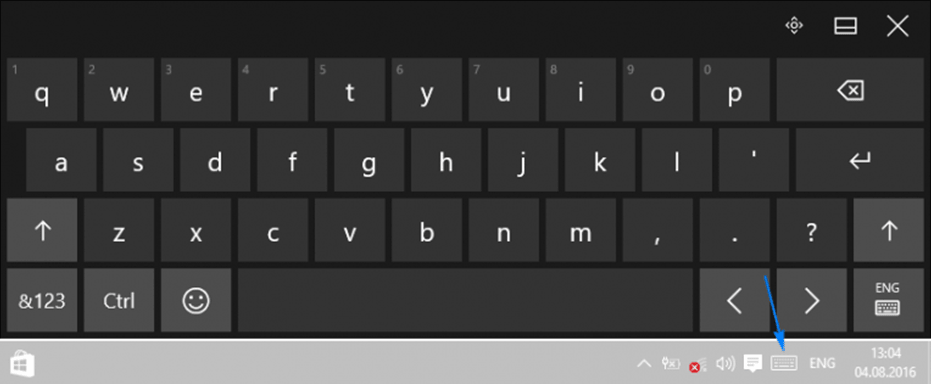
Це корисний інструмент, який приходить на допомогу тоді, коли фізичний пристрій не працює. Оскільки віртуальна клавіатура — повнорозмірний варіант, можна скористатися нею, щоб активувати функцію PrtSc.
Щоб запустити екранну клавіатуру, потрібно набрати текст «on screen» або «osk» у меню Пуск. У правому верхньому ряду, за аналогією з фізичною клавіатурою, розташовується потрібна клавіша. Її принцип роботи аналогічний тому, що ми використовуємо на справжній клавіатурі.
Як зробити скриншот екрана на ПК
Сучасні версії Windows мають стандартний інструмент для створення знімків. Він називається Snipping Tool. Утиліта має широкий набір опцій. Можна швидко робити знімки всього екрана та окремих вікон. Доступний вибір форми знімка — прямокутна або довільна.

Щоб використовувати додаток, не обов’язково користуватися гарячими клавішами, достатньо додати ярлик на робочий стіл, закріпити програму в меню пуск або на панелі завдань.
Розберемо варіанти захоплення, які пропонує інструмент Snipping Tool:
- вільна форма — дає змогу намалювати ділянку у довільному вигляді;
- прямокутний знімок: щоб створити скриншот ділянки, потрібно намалювати прямокутник;
- знімок вікна — створення скрина окремого вікна на екрані;
- повноекранний знімок — захоплення всієї ділянки робочого столу, сюди входить знімок екранів на додаткових моніторах.
Під час вибору перших двох опцій використовується миша. З її допомогою потрібно обвести область екрана, знімок якої необхідно зробити. Під час використання Window Snip (знімок вікна) не потрібно обводити ділянку, достатньо навести курсор на саме вікно і клацнути правою кнопкою. Принцип роботи повноекранного знімка аналогічний тому натисканню кнопки PrtSc.
Сторонній софт
Вбудовані утиліти Windows досить зручні та пропонують набір можливостей, яких достатньо для більшості користувачів. Якщо ж хочеться отримати більше варіантів як зробити скрін на ноутбуці, краще скористатися рішеннями сторонніх розробників.
Розглянемо популярні програми для створення знімків екрана:
- LightShot. Безплатний інструмент, який доступний як повноцінна програма на Win або можна встановити розширення для браузерів Chrome і Firefox. Відмінна риса програми — можливість завантажувати скрин на сайт LightShot, щоб поділитися знімком за допомогою посилання.
- Greenshot. Має велику кількість інструментів для анотації до знімків. Можна вибрати різні покажчики, підкреслення та варіанти фігур. Утиліта підходить користувачам, які хочуть оформити знімок з екрана для інструкції або як ілюстрацію для сайту.
- ShareX. Інструмент дає змогу робити знімки з прокруткою (що корисно, коли потрібно заскринити сайт або довге меню налаштувань). З програми можна завантажувати зображення на файлообмінники Dropbox або Imgur. Вбудований редактор дає змогу кадрувати знімок, додавати текст, покажчики та емодзі.
- Monosnap. Потужний інструмент, який дає змогу робити знімок і записувати екран. Доступні налаштування якості відео, у редакторі є позначки, а сам знімок можна завантажити у фірмовий хмарний сервіс.
Усе, що вам потрібно зробити, це встановити одну з програм для створення знімків і змінити комбінацію клавіш утиліти на ту, яка буде зручною. Більшість сторонніх програм дозволяють призначити різні хоткеї, щоб створювати різні знімки. Наприклад, можна налаштувати комбінацію Ctrl+Shift+3 для створення скриншота активного вікна, а комбінація Ctrl+Shift+4 використовуватиметься у випадках, коли потрібно створити повноекранний знімок.
























Авторизуйтесь через соціальні мережі