Показати зміст статті
- Як працює Smart-приставка для телевізора
- Як під’єднати Smart-приставку до телевізора
- Як налаштувати ТВ-приставку
- Підключення інтернету до приставки для телевізора через Wi-Fi
- Підключення до мережі через Ethernet
- Встановлення програм і налаштування акаунтів
- Дії при проблемах роботи медіаплеєра
- Як скинути налаштування
Ви хочете зробити свій ТВ або монітор «розумнішим» і отримати доступ до безлічі онлайн-сервісів, таких, як YouTube, Netflix, Spotify? Тоді вам потрібні інтернет-приставки для телевізора.
Це невеликий пристрій, який під’єднується до великого екрана та дає змогу переглядати відео, слухати музику, проходити ігри та виходити в інтернет. У цій статті ми розповімо вам, як працює приставка до телевізора, як її під’єднати і як розв’язувати можливі проблеми роботи медіаплеєра.
Як працює Smart-приставка для телевізора
Smart-приставка — це компактний пристрій, який під’єднується до дисплея через HDMI та надає доступ до безлічі інтернет-сервісів, таких, як YouTube, Netflix, Hulu та багатьох інших. Вона може відтворювати відео та аудіо, ігри, програми, а також забезпечувати доступ до соціальних мереж і месенджерів. Все це робить перегляд більш інтерактивним і різноманітним.
Принцип роботи Вай-Фай приставки для телевізора ґрунтується на використанні операційної системи та з’єднанні з інтернетом. Під час під’єднання до великого екрана пристрій надає користувацький інтерфейс, який дає змогу керувати доступними застосунками та сервісами.
Завдяки вбудованому процесору та оперативній пам’яті Smart-приставка здатна обробляти дані та відтворювати мультимедійний контент з високою швидкістю і якістю. Користувач отримує можливість дивитися фільми та серіали онлайн, спілкуватися в соціальних мережах і серфити по вебсторінках, використовуючи один гаджет. Це значно розширює функціональність традиційного ТБ.
Розумний медіаплеєр відіграє ключову роль в обробці та декодуванні цифрового сигналу. Приставка до телевізора приймає інформацію від різних інтернет-сервісів і додатків, обробляє її, а потім конвертує цифровий сигнал у сумісні формати відео та аудіо. У результаті картинка та звук відображаються на екрані чітко та без перешкод.
Основна функція ТВ полягає у відображенні отриманого зображення та відтворенні звуку. Усе керування та обробка даних відбувається на самій приставці. Телевізор стає по суті екраном для виведення контенту, що надається медіаплеєром. Це дає змогу насолоджуватися широким спектром мультимедійних можливостей, використовуючи зручний користувальницький інтерфейс Smart-приставки та її пульт дистанційного керування.
Як під’єднати Smart-приставку до телевізора
Підключення Smart-приставки до телевізора доволі просте, але вимагає чіткого дотримання інструкції. Весь процес складається з чотирьох кроків:
- Вибір Smart-приставки. Перед тим, як під’єднати приставку до ТБ, потрібно вибрати відповідну модель. На ринку існує безліч різних варіантів, таких як Google Chromecast, Apple TV, Android TV і Roku. У кожної з них є свої особливості, тому виберіть ту, яка найбільше відповідає вашим потребам і вподобанням.
- Підготовка до підключення. Перевірте, чи є у телевізора вільний HDMI-порт, до якого можна під’єднати Smart-приставку. Якщо ні, можливо, доведеться відключити якийсь інший пристрій або використовувати HDMI-розгалужувач. Також переконайтеся, що є доступ до Wi-Fi або Ethernet-порту для підключення до інтернету.
- Підключення Smart-приставки до телевізора. Візьміть HDMI-кабель, який зазвичай йде в комплекті зі Smart-приставкою, і під’єднайте його до вільного HDMI-порту на ТВ. Потім з’єднайте інший кінець кабелю з HDMI-портом на Smart-приставці. Якщо гаджет потребує додаткового живлення, під’єднайте його до розетки за допомогою адаптера.
- Увімкнення телевізора та вибір правильного входу. За допомогою пульта дистанційного керування перемкніться на вхід (Input), до якого під’єднана Smart-приставка. Зазвичай це HDMI 1, HDMI 2 тощо. Якщо все зроблено правильно, на екрані має з’явитися користувацький інтерфейс Smart-приставки.
Тепер можна перейти до налаштування нового пристрою.
Як налаштувати ТВ-приставку
Підключення приставки — лише половина справи. Після цього необхідно налаштувати гаджет, щоб користуватися застосунками та підписками. Поки виробники не реалізували можливість все зробити через команду «Ok Google, налаштуй пристрій телевізор». Тому все доведеться робити руками.

Який вигляд має початкове налаштування:
- увімкніть свою ТБ-приставку і ТБ — на екрані має з’явитися користувацький інтерфейс приставки;
- дотримуйтесь інструкцій на екрані для вибору мови, встановлення часу та дати, це допоможе отримати актуальну інформацію про телепрограми та коректне відображення часу.
Щоб встановити необхідні програми, є кілька варіантів. Наприклад, завантажити їх на комп’ютер, перенести на флеш-накопичувач, під’єднати сховище до розумної приставки та звідти інсталювати. Але є спосіб простіший — використовувати з’єднання з мережею. Це дасть змогу користуватися стрімінговими сервісами.
Для підключення до інтернету в приставці передбачено два інтерфейси: бездротовий Wi-Fi та дротовий Ethernet. Розглянемо кожен спосіб з’єднання окремо.
Підключення інтернету до приставки для телевізора через Wi-Fi
У кожного медіаплеєра конкретні пункти меню можуть відрізнятися. Але загальний принцип однаковий:
- Перейдіть у налаштування ТВ-приставки та виберіть «Мережа» або «Wi-Fi».
- Увімкніть Wi-Fi та виберіть свою домашню мережу зі списку доступних.
- Введіть пароль від своєї мережі та почекайте, поки пристрій підʼєднається до інтернету.
Якщо код доступу до мережі занадто довгий, можуть виникнути труднощі з його введенням. Тут є два варіанти: або змінити пароль на простіший до того, як під’єднати смарт ТіВі, або встановити в приставку мишку через USB.

Підключення до мережі через Ethernet
Багато користувачів віддають перевагу дротовому з’єднанню. Воно стабільне, дає більше швидкості та не залежить від роботи антен маршрутизатора або кількості підключених пристроїв. Іноді з’єднання через кабель — вимушений захід. У приставці може бути слабка антена для приймання сигналу, і вона просто не «бачить» бездротову мережу. Якщо ви віддаєте перевагу дротовому з’єднанню, виконайте три простих дії:
- Візьміть Ethernet-кабель і під’єднайте його до відповідного порту на ТВ-приставці.
- Другий кінець кабелю вставте в роутер або модем.
- У налаштуваннях ТВ-приставки виберіть «Мережа» або «Ethernet» і переконайтеся, що пристрій з’єднався з мережею.
Тепер ваш гаджет практично готовий до використання. Залишиться тільки налаштувати акаунти.
Встановлення програм і налаштування акаунтів
Після успішного підключення до інтернету настав час встановити додатки та налаштувати акаунти для повноцінного використання ТВ-приставки. Процес може трохи відрізнятися залежно від моделі пристрою, але основні кроки будуть схожими. Ось як це зробити:
- Перейдіть у магазин додатків. На головному екрані ТВ-приставки знайдіть іконку магазину. Це може бути Google Play Store, Apple App Store або будь-який інший магазин, встановлений на пристрої.
- Зареєструйте акаунт. Якщо ви ще не зареєструвалися в магазині додатків, вам буде потрібно створити акаунт. Дотримуйтесь інструкцій на екрані, щоб зареєструватися та увійти у свій акаунт.
- Шукайте та встановлюйте програми: У магазині скористайтеся пошуком, щоб знайти потрібні вам програми. Коли знайдете потрібне ПЗ, виберіть його та натисніть «Встановити» або «Завантажити». Софт з’явиться на ТВ-приставці.
- Вхід. Після інсталяції відкрийте програму та увійдіть у свій акаунт (якщо це необхідно). Якщо у вас ще немає акаунта для конкретного сервісу, створіть його, дотримуючись інструкцій на екрані. У деяких випадках вам може знадобитися активувати пристрій на сайті сервісу, використовуючи код, який буде показаний на екрані ТВ-приставки.
- Налаштування вподобань. У більшості додатків є розділ «Налаштування» або «Параметри». Тут ви можете змінити якість відео, мову субтитрів тощо. Не забудьте перевірити розділи, щоб оптимізувати роботу ПЗ під свої вподобання.
- Створення списків відтворення та обраного. Багато програм дають змогу створювати плейлисти або додавати контент у розділ для швидкого доступу. Скористайтеся цією функцією, щоб зібрати свою колекцію улюблених фільмів, серіалів і музики.
Тепер ваша ТВ-приставка повністю налаштована та готова до використання! Насолоджуйтесь розвагами, які надає пристрій, і відкрийте для себе нові можливості перегляду телепередач, фільмів, серіалів та іншого контенту.

Дії при проблемах роботи медіаплеєра
Якщо ви зіткнулися з проблемами в роботі розумної приставки, не панікуйте! У більшості випадків усе можна вирішити самостійно, дотримуючись кількох простих кроків. Ось що вам потрібно зробити:
- Перевірте підключення до інтернету. Переконайтеся, що ваш пристрій під’єднано до мережі Wi-Fi або Ethernet. Якщо з’єднання відсутнє або слабке, спробуйте перезавантажити роутер або перевірте налаштування мережі на вашій приставці.
- Перезавантажте медіаплеєр. Якщо у вас виникли проблеми з додатками або програванням контенту, спробуйте перезапустити смартплеєр. Вимкніть його від живлення на 10–15 секунд, а потім увімкніть знову. Це може допомогти виправити тимчасові збої.
- Оновіть ПЗ та операційну систему. Застарілі версії програмного забезпечення можуть спричиняти проблеми сумісності та помилки. Зайдіть у магазин і переконайтеся, що всі ваші програми оновлені до останньої версії. Також перевірте, чи доступні оновлення для операційної системи вашого гаджета.
- Очистіть кеш і дані застосунків. Підходить для ситуацій, коли певний софт працює некоректно або повільно. Зайдіть у налаштування пристрою, виберіть розділ «Додатки» або «Керування додатками», знайдіть проблемну програму та натисніть на кнопку «Очистити кеш» або «Очистити дані». У першому випадку скинуться різні мініатюри зображень та інша завантажена інформація. Друга дія видалить усі збережені налаштування та інформацію про акаунт, тож вам доведеться увійти знову.
- Перевстановіть програму. Якщо проблема не вирішується після очищення кешу та даних, спробуйте видалити та потім встановити його заново з магазину.
- Перевірте стан сервісу: Якщо ви не можете відтворювати контент із певного додатка, можливо, проблема на стороні серверів. Перевірте офіційний сайт або соціальні мережі, щоб дізнатися про можливі збої або технічні роботи.
- Змініть гніздо підключення або використовуйте інший кабель. Якщо приставка взагалі не відображає інтерфейс або плавність роботи різко знизилася, проблема може бути в HDMI. Або штекер нещільно встановлений у роз’єм, або сам інтерфейс погано працює. Спробуйте під’єднатися до іншого роз’єму, наприклад, HDMI2. Якщо це не допоможе, ймовірно кабель потребує заміни.
Якщо жоден із вищевказаних методів не допоміг, варто виконати повне скидання або відновлення до заводських налаштувань.

Як скинути налаштування
Зверніть увагу, що ця дія видалить усі ваші персональні дані та налаштування. Перед виконанням скидання рекомендується створити резервну копію важливої інформації приставки до телевізора.
Якщо ви готові перейти до процедури, дотримуйтесь цієї інструкції:
- перейдіть у меню «Налаштування» вашого пристрою та знайдіть розділ «Відновлення та скидання» або аналогічний пункт;
- виберіть опцію «Скинути до заводських налаштувань» або «Видалити всі дані» та підтвердіть свою дію;
- пристрій перезавантажиться та почне процес відновлення до заводських налаштувань.
Після завершення процесу гаджет буде як новий, і вам буде потрібно повторно налаштувати його, встановити додатки та увійти у свої акаунти.
В окремих моделях є можливість апаратного скидання. Воно корисне у випадках, коли інтерфейс не реагує на пульт. У пристрої з підтримкою апаратного «хард резету» є втоплена в корпус кнопка. Якщо затиснути її на кілька секунд, гаджет скинеться до заводських налаштувань.
Дотримуючись наших інструкцій, ви зможете швидко й ефективно усунути більшість проблем із роботою медіаплеєра. Тож збережіть спокій, дійте послідовно та насолоджуйтеся переглядом вашого улюбленого контенту.



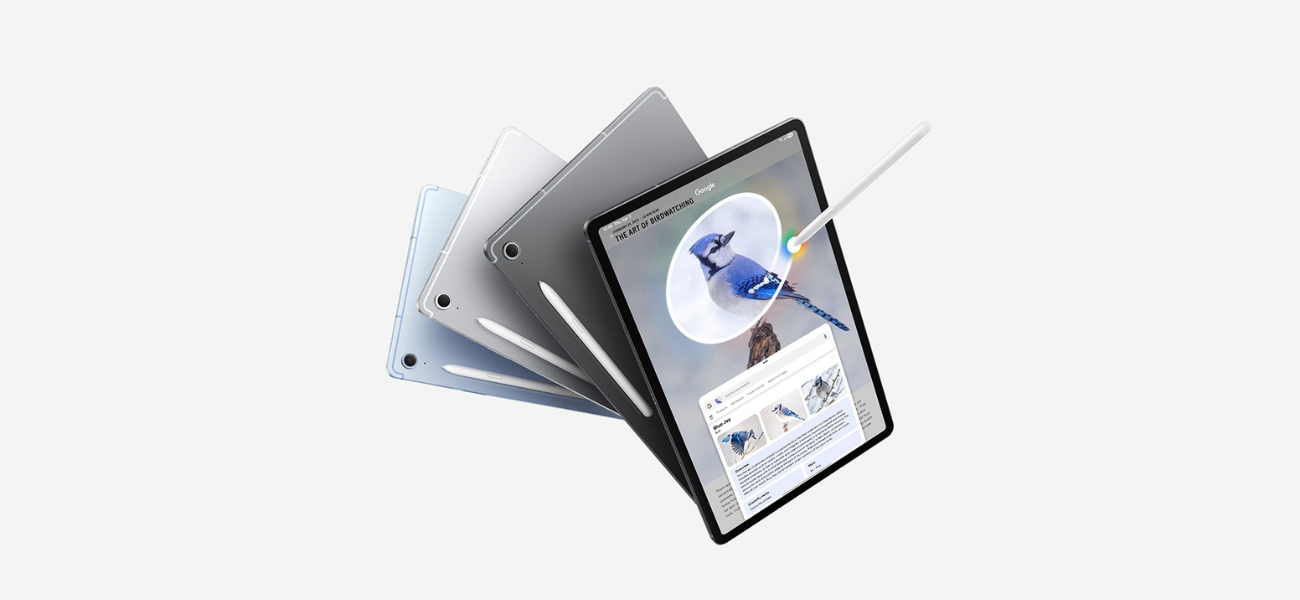


















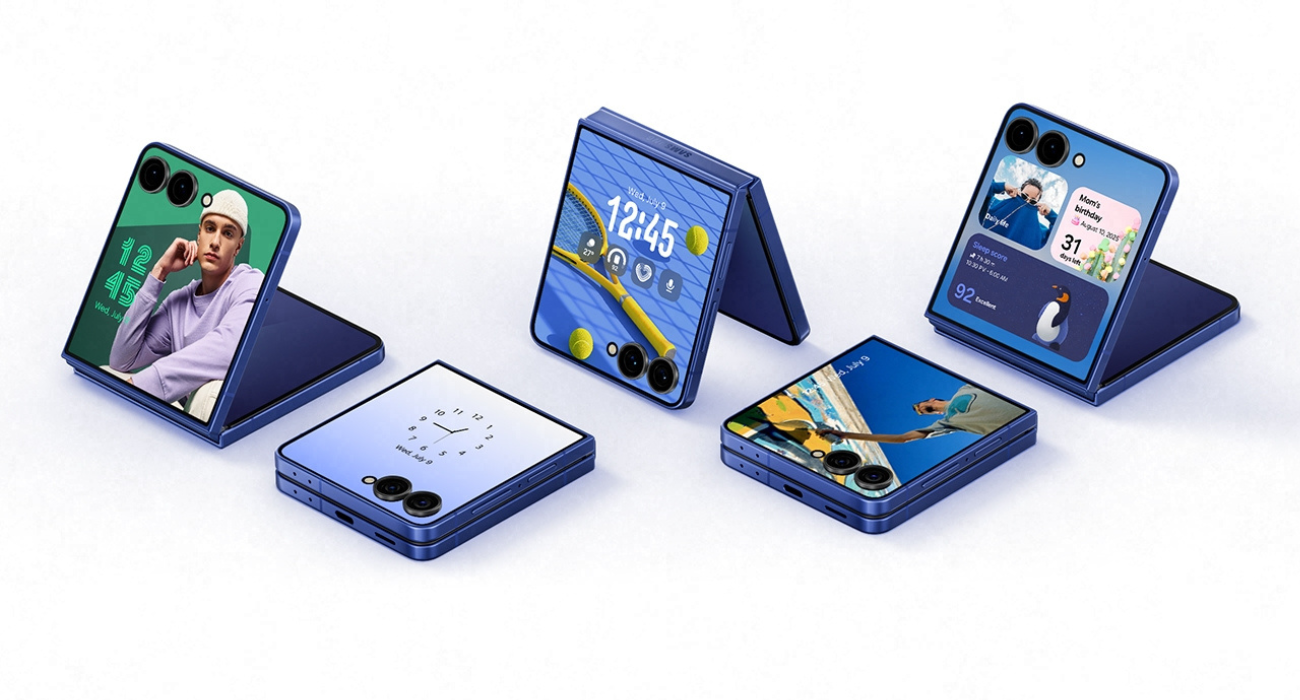

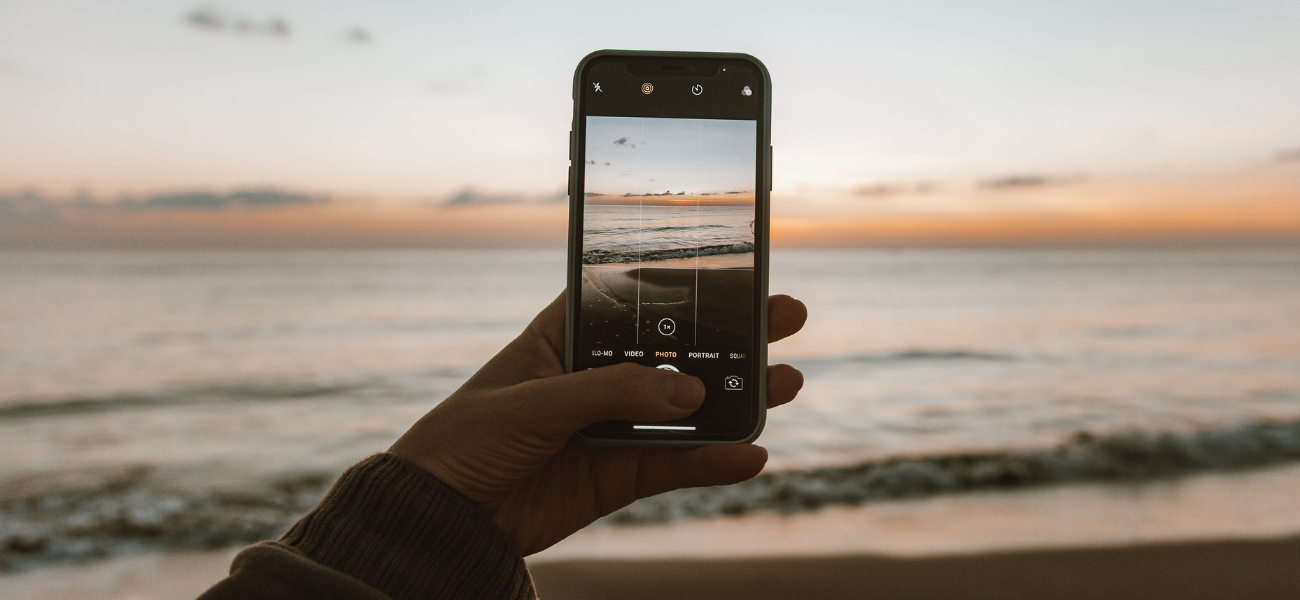

Авторизуйтесь через соціальні мережі