Показати зміст статті
- Проаналізуйте, що займає місце на диску
- Аналіз засобами Windows 10/11
- Сторонні програми аналізу
- Запустіть очищення диска Windows
- Видаліть невикористовувані програми, що займають багато місця на диску
- Проведіть очищення тимчасових файлів
- Як очистити диск C у Windows 10
- Радикальний метод очищення
- Як очистити диск C у Windows 7
- Інші методи очищення диска C
- Вимкнення «Кошика»
Хоча багато користувачів встановлюють у свої ПК диски з великою місткістю, місце на SSD або вінчестері зрештою закінчується. Особливо це критично для системного розділу, де вільне місце відіграє важливу роль. Розповідаємо, як очистити диск С швидко й ефективно.
Проаналізуйте, що займає місце на диску
Щоб зрозуміти, як очистити диск C від сміття, потрібно визначити, куди дівається місце на диску. У процесі роботи ПК на системному диску накопичується безліч даних. Це можуть бути оновлення, кеш програм, тимчасові файли та дані на робочому столі. Завантаження за замовчуванням теж опиняються на диску C, і якщо регулярно не видаляти непотрібні архіви зі скачаним матеріалом — вільне місце швидко скоротиться.
 Чим може бути небезпечним зайняття всього вільного простору на диску? Нічого критичного з комп’ютером не станеться. Але такий підхід до менеджменту пам’яті знижує продуктивність усієї системи. Процесор перерозподіляє вільне місце, що вимагає додаткових ресурсів. У результаті ПК працює повільніше.
Чим може бути небезпечним зайняття всього вільного простору на диску? Нічого критичного з комп’ютером не станеться. Але такий підхід до менеджменту пам’яті знижує продуктивність усієї системи. Процесор перерозподіляє вільне місце, що вимагає додаткових ресурсів. У результаті ПК працює повільніше.
Щоб проаналізувати, що займає місце на диску, можна використовувати стандартні засоби Windows або сторонні програми. Ми опишемо обидва варіанти.
Аналіз засобами Windows 10/11
В актуальних операційних системах Microsoft передбачена вкладка «Сховище». Її можна знайти в налаштуваннях. Це зручний інструмент з очищення всіх дисків, підключених до комп’ютера, але утиліта підходить для аналізу вмісту на носіях.
 Виконайте ці дії, щоб подивитися, які дані займають диск С:
Виконайте ці дії, щоб подивитися, які дані займають диск С:
- Відкрийте налаштування системи. Можна зробити це через меню «Пуск» або активувати системний додаток за допомогою комбінації Win+I.
- Знайдіть пункт «Сховище». Клацніть по ньому, щоб відкрити меню.
- Відкрийте всі категорії файлів. За замовчуванням система покаже, скільки місця займають додатки, тимчасові файли, карти й дані інших облікових записів. Для повного аналізу знадобиться повна інформація про диск. Її можна відкрити, клікнувши на посилання «Показати більше категорій».
- Проаналізуйте папки «Інше». Система покаже великі папки, які не потрапили в інші категорії. Тут, крім зображень, фото і завантажень, можуть виявитися випадково збережені на диску С файли. Їх можна не видаляти, а просто перенести на диск для зберігання файлів. Папки будуть розміщені в порядку убування, директорії з найбільшим розміром розташовуються вгорі, з найменшим — внизу.
Ще один варіант дізнатися, що займає сховище — утиліта DiskUsage. З її допомогою можна побудувати список файлів із найбільшим розміром у папках на системному диску.
Розглянемо порядок дій для запуску інструменту:
- запустіть командний рядок — клікніть ПКМ по меню «Пуск» і знайдіть відповідний пункт;
- вставте команду DiskUsage C:/путь /h і натисніть клавішу введення.
Опціонально можна додати префікс /t=NUMBER, щоб відобразити топ найважчих файлів.
Сторонні програми аналізу
Розробники створили кілька безплатних рішень для перевірки дисків, підключених до комп’ютера. Одна з таких — утиліта WinDIRStat. Софт просканує системний диск і створить карту з файлів і папок, які використовують накопичувач. Розбивка йде за типом і розміром, завдяки цьому можна простіше зрозуміти, що можна видалити, а що — перенести.
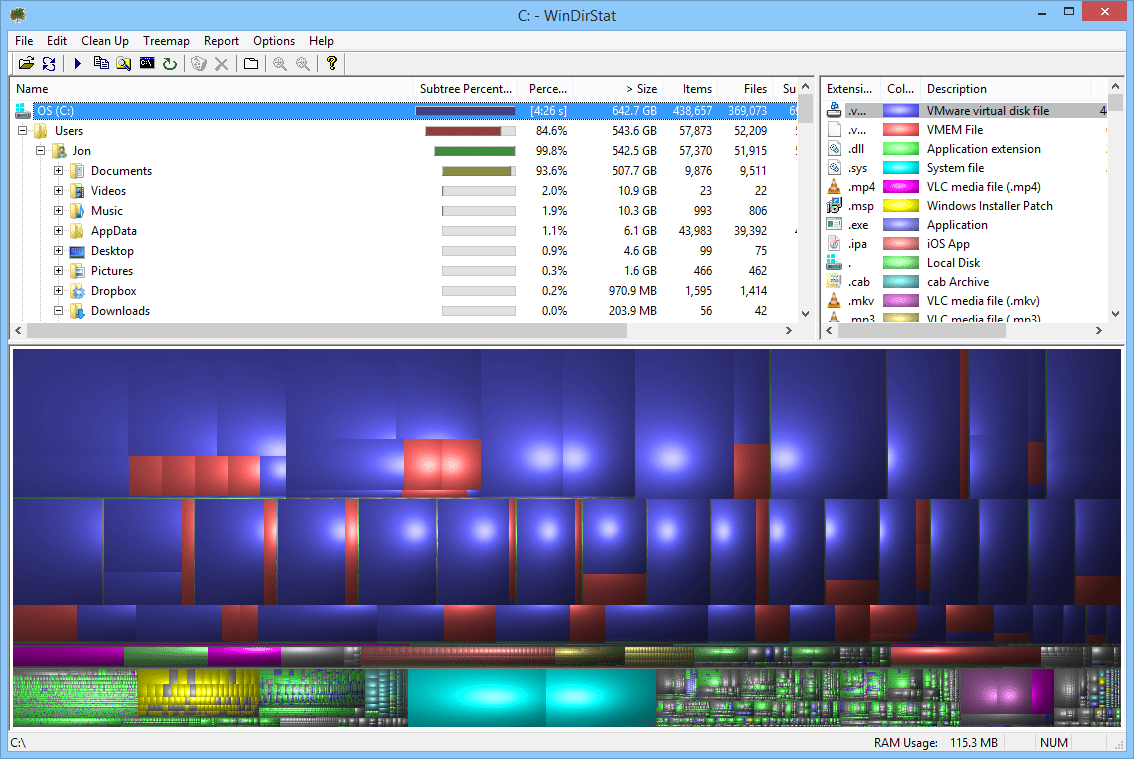 Ще однією програмою з аналогічним набором функцій є TreeSize Free. Тут той самий принцип, що і в попередньому рішенні. Злегка відрізняється інтерфейс, але все інтуїтивно зрозуміло. Додаток сканує директорії, потім відображає відсортований список папок, що займають найбільше простору.
Ще однією програмою з аналогічним набором функцій є TreeSize Free. Тут той самий принцип, що і в попередньому рішенні. Злегка відрізняється інтерфейс, але все інтуїтивно зрозуміло. Додаток сканує директорії, потім відображає відсортований список папок, що займають найбільше простору.
Запустіть очищення диска Windows
Якщо ви шукаєте спосіб, як очистити диск С, рекомендуємо скористатися вбудованим софтом Windows. Інструмент під назвою «Очищення диска» дає змогу позбутися тимчасових файлів та інших даних, які можна видалити без шкоди системі.
Розберемо інструкцію по роботі з утилітою:
- Відкрийте файловий менеджер Windows, клацніть ПКМ по системному диску і виберіть пункт «Властивості».
- Перейдіть у вкладку «Загальні», там розташована кнопка запуску інструменту.
- Запустіть «Очищення диска», система проаналізує інформацію про непотрібні дані на диску C, після цього запропонує відзначити типи даних, які можна стерти.
Вгорі вікна розміщується інформація про сумарний обсяг тимчасових файлів, «Кошика» та іншого системного сміття.
 Інструмент дає змогу очистити інші некритичні для ОС системні файли. Для цього потрібно клікнути на кнопку «Очистити системні файли». У цьому меню є можливість видалити програми та компоненти, стерти з диска точки відновлення (усі, крім останньої) і файли тіньового копіювання.
Інструмент дає змогу очистити інші некритичні для ОС системні файли. Для цього потрібно клікнути на кнопку «Очистити системні файли». У цьому меню є можливість видалити програми та компоненти, стерти з диска точки відновлення (усі, крім останньої) і файли тіньового копіювання.
Видаліть невикористовувані програми, що займають багато місця на диску
Швидким способом як очистити диск С Windows 10 є видалення застарілих додатків. Кеш, який накопичився за час використання софта, та й самі дані програм забирають багато вільного місця. Плюс, ці додатки можуть бути в папці автозапуску і працювати у фоні, що знижує продуктивність комп’ютера.
 Щоб стерти непотрібний софт, запустіть налаштування Windows і перейдіть у меню «Програми». Або запустіть appwiz.cpl через меню «Виконати» (викликається комбінацією Win+R). Для операційної системи Windows 7, 8 і 8.1 можна впорядкувати важкі додатки, натиснувши на вкладку «Розмір».
Щоб стерти непотрібний софт, запустіть налаштування Windows і перейдіть у меню «Програми». Або запустіть appwiz.cpl через меню «Виконати» (викликається комбінацією Win+R). Для операційної системи Windows 7, 8 і 8.1 можна впорядкувати важкі додатки, натиснувши на вкладку «Розмір».
У Windows 10 і вище інтерфейс має трохи інший вигляд, тут фільтр налаштовується окремо. У меню потрібно вибрати пункт «Від великих до маленьких».
Проведіть очищення тимчасових файлів
Видалення тимчасових файлів за допомогою утиліти «Очищення диска» — корисна практика, але інструмент стирає тимчасові файли, створені системою. Щоб позбутися кешу браузера (Chrome і Mozilla за короткий час можуть накопичити кілька гігабайтів таких даних) та іншого сміття, створеного додатками, краще використовувати допоміжні додатки.
Скористайтеся програмою CCleaner, це потужний інструмент, що дає змогу ефективно обслуговує систему. Засобами цього додатка можна вичистити набагато більше даних, ніж за допомогою стандартних можливостей операційної системи.
Як очистити диск C у Windows 10
Крім згаданих раніше варіантів, у користувачів є можливість очистити додаткові гігабайти шляхом видалення файлів оновлення. Річ у тім, що в процесі мажорного оновлення на системному диску створиться папка з копією ОС. Це дає змогу зберегти всі дані, несумісні з поточною версією операційної системи.
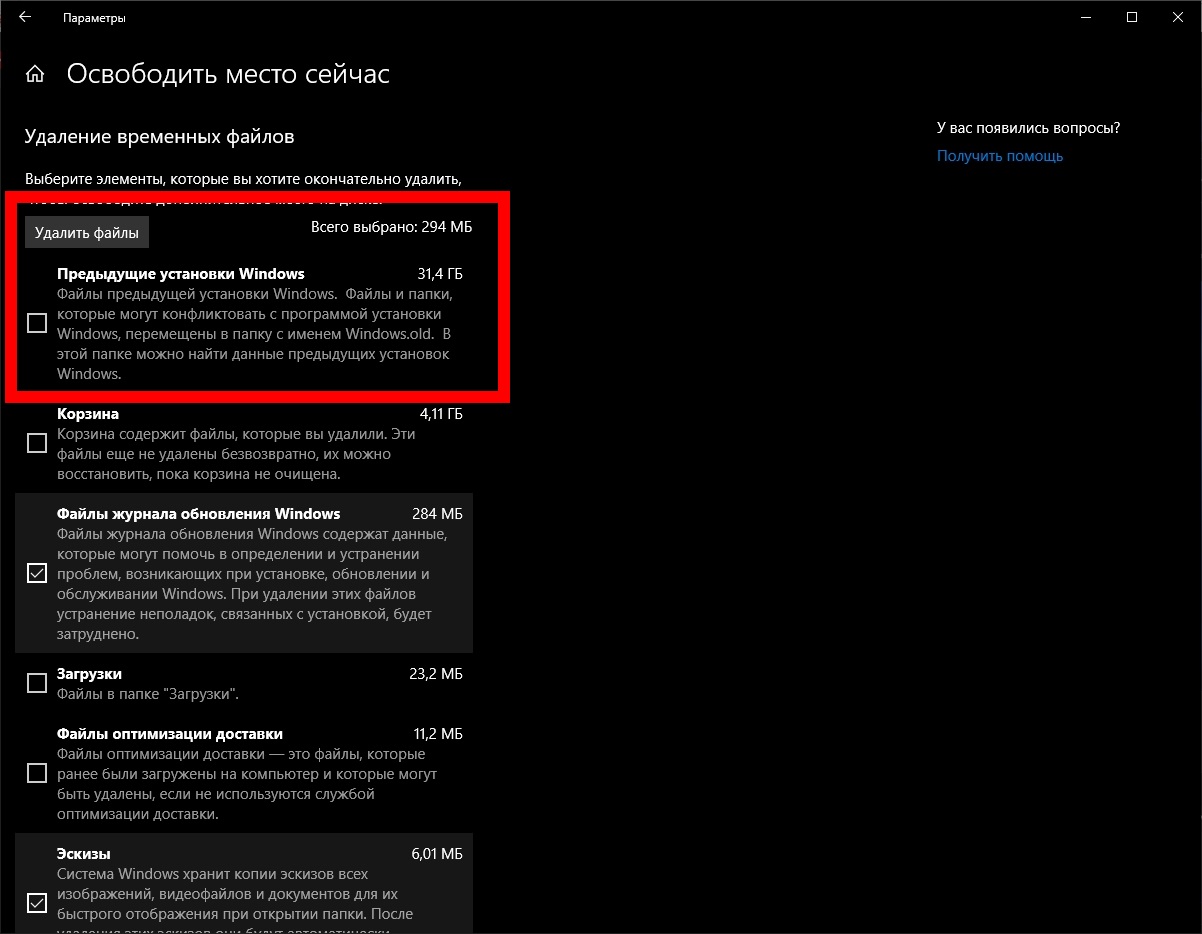 Якщо оновлення вам не сподобається або спричинятиме критичні помилки, ви можете відкотитися на попередній реліз Windows, файли із зазначеної папки використовуватимуться для відновлення. Папка Windows.old може займати до 20 Гб місця в сховищі, її видалення дасть змогу швидко звільнити достатній обсяг на диску С.
Якщо оновлення вам не сподобається або спричинятиме критичні помилки, ви можете відкотитися на попередній реліз Windows, файли із зазначеної папки використовуватимуться для відновлення. Папка Windows.old може займати до 20 Гб місця в сховищі, її видалення дасть змогу швидко звільнити достатній обсяг на диску С.
Для очищення дотримуйтесь цих рекомендацій:
- запустіть налаштування Windows за допомогою комбінації клавіш Win+I та перейдіть у розділ «Сховище»;
- тут буде пункт меню під назвою «Рекомендації з очищення», відкрийте його;
- виберіть вкладку «Тимчасові файли», тут можна відзначити чекбокси, які конкретно папки потрібно очистити;
- виберіть пункт «Попередні установки Windows», внизу клікніть на кнопку «Очистити».
Через кілька хвилин папка буде стерта із системного диска.
Радикальний метод очищення
Може трапитися так, що вам не важливі файли системи й ви шукайте швидкий спосіб, як очистити диск С. Можна скористатися функцією скидання, яка знаходиться в меню відновлення. Якщо активувати цю опцію, система встановить на комп’ютер свіжу копію Windows. Тобто, ПЗ скинеться до початкового стану, видаляться всі дані, які не стосуються системи.
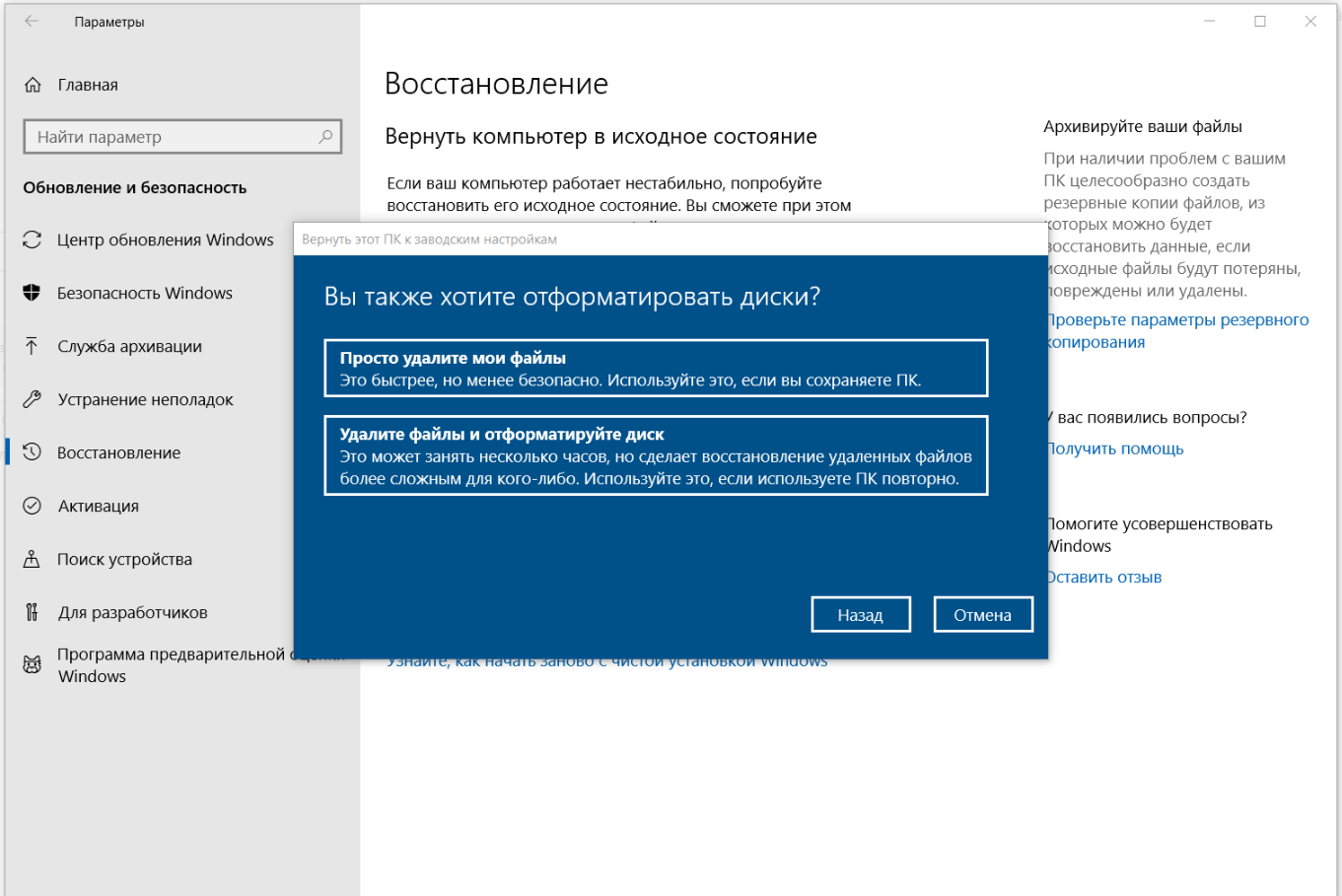 Для скидання ПК виконайте ці дії:
Для скидання ПК виконайте ці дії:
- Відкрийте налаштування, перейдіть у меню «Оновлення та безпека».
- Знайдіть вкладку «Відновлення», тут буде опція «Скинути цей ПК».
- У наступному вікні з’явиться два варіанти — скидання зі збереженням файлів або повне видалення даних, виберіть другий пункт.
- Виконайте локальне перевстановлення, у цьому разі система не буде завантажуватися з серверів Windows.
Після підтвердження налаштувань ви отримаєте попередньо встановлену систему без сміття, яке накопичилося на диску C за довгий час.
У налаштуваннях 10-ки з’явилася можливість керувати файлом гібернації. Як ви знаєте, можливість переводити систему в режим глибокого сну з’явилася ще в Win 7. Під час активації цієї функції дані з оперативної пам’яті вивантажувалися в постійну, а під час виходу з режиму інформація знову завантажувалася в ОЗП. Це дає змогу швидко запускати систему, оскільки вся конфігурація поточної сесії зберігалася на накопичувачі.
Раніше у користувачів була можливість відключити гібернацію, оскільки файл займав рівно той самий обсяг пам’яті на диску, скільки оперативної пам’яті було встановлено на ПК. Тепер можна встановити граничний розмір файлу, щоб не забивати системний диск зайвими 16-32 Гб.
Як очистити диск C у Windows 7
Для користувачів, які накопичили на диску безліч папок зі старими файлами та не бажають їх стирати, передбачена можливість стиснення. Для того, щоб зменшити вагу даних, необов’язково користуватися архіваторами, достатньо штатних засобів Windows.
Система застосовує стиснення NTFS — цей метод зменшує розмір даних, що містяться в стислій папці, і надає можливість отримати доступ до файлів так, як якби ви просто відкривали його зі звичайної папки. Це не можна назвати 100%-м способом як очистити диск з, але ви зменшите розмір файлів на носії.
Весь процес проходить автоматично, а власники ПК з продуктивним залізом і зовсім не помітять час обробки запиту. Подібна взаємодія зі стиснутими файлами здається безшовною на тлі заархівованих папок.
Опишемо етапи активації стиснення NTFS:
- запустіть «Файловий менеджер»;
- знайдіть папку, яку необхідно стиснути;
- клікніть ПКМ і виберіть «Властивості», потім перейдіть у вкладку «Загальні»;
- клацніть по пункту «Додатково» — тут буде функція стиснення вмісту для економії дискового простору.
Крім активації опції, потрібно відзначити чекбокс про застосування змін до цієї папки та вкладених папок і файлів. Це дає змогу стиснути все, що знаходиться всередині директорії, і стискати нові дані, які ви помістите в папку.
Щоб дізнатися, який об’єм тепер займає стиснута папка, клікніть на неї і виберіть варіант «Властивості». Розділ «Розмір на диску» показує, скільки тепер важить папка. Можна порівняти цей показник із розділом «Розмір», де вказано справжній обсяг. Як правило, стиснення NTFS зменшує вагу на 30-40%.
У будь-який момент можна скасувати стиснення. Для цього виконайте пункти аж до третього і зніміть галочку з опції «Стиснути вміст для економії дискового простору».
Інші методи очищення диска C
Усі нові версії Windows використовують файл підкачки. Це віртуальна пам’ять, яка компенсує недостатню кількість ОЗП. Системний файл активно використовує вільний простір на диску C. А оскільки він може займати в півтора раза більше обсягу ОЗП, варто або зменшити розмір файлу підкачки, або (за великої кількості оперативної пам’яті) вимкнути його.
 Використовуйте цей гайд для управління віртуальною пам’яттю:
Використовуйте цей гайд для управління віртуальною пам’яттю:
- Запустіть меню властивостей системи через діалогове вікно «Виконати». Натисніть комбінацію Win+R і наберіть sysdm.cpl.
- Активуйте вкладку «Додатково». Тут міститься розділ із налаштуваннями швидкодії, необхідно клацнути по кнопці «Параметри».
- Виберіть меню «Додатково», потім клацніть по кнопці «Змінити» в розділі віртуальної пам’яті.
- Змініть розмір віртуальної пам’яті або виберіть пункт «Без файлу підкачки», щоб відключити віртуальну пам’ять.
Повністю відключати віртуальну пам’ять рекомендується користувачам, у яких об’єм ОЗП понад 16 Гб.
Вимкнення «Кошика»
Щоб видалені файли не займали місце до очищення у «Кошику», можна просто відключити цю опцію. Дані будуть видалятися без можливості відновлення, зате це відмінний варіант як очистити диск C від сміття.. Щоб позбутися кошика, слід клікнути по ярлику з утилітою і запустити пункт «Властивості». Тут потрібно вибрати опцію «Знищувати файли відразу після видалення». Після застосування змін усе, що ви видалите, зітреться безповоротно.


























Авторизуйтесь через соціальні мережі