Показати зміст статті
- Як відформатувати жорсткий диск
- Для чого форматувати жорсткий диск
- Як форматувати жорсткий диск в BIOS
- Як відформатувати диск без запуску Windows
- Форматування за допомогою інструментів Windows
- Через командний рядок
- Як відформатувати жорсткий диск при установці системи
- Програми для форматування жорстких дисків
- Paragon Partition Manager
- Acronis Disc Director
У деяких випадках форматування жорсткого диска комп’ютера є єдиною можливістю зберегти його працездатність. Загалом, питання «як відформатувати диск» виникає в ситуаціях, коли система заражена будь-яким шкідливим ПЗ, яке не вдається просто видалити. Та й в цілому, форматування жорсткого диска здатне істотно підвищити швидкісні характеристики комп’ютера. Але важливо пам’ятати, що такий процес слід проводити з максимальною акуратністю, щоб форматування пройшло успішно. На щастя, існує ціла низка способів того, як форматувати жорсткий диск без особливих проблем. Але для цього потрібно знати, що собою являє форматування жорсткого диска і які цілі переслідує даний процес.
Як відформатувати жорсткий диск
Комп’ютерна система не має на увазі хаотичний розподіл інформації. Хаос веде до безсистемного розташуванню файлів, від чого страждає сам пристрій комп’ютера. У той же час, систематизація інформаційних структур забезпечує коректну роботу пристрою. Форматування жорсткого диска являє собою прокладання шляхів до даних і їх структуризацію. Адже навіть при використанні абсолютно базових функцій комп’ютера окремі елементи ланцюга доступу до файлів можуть віддалятися, а дані – плутатися. Для прокладки цих шляхів і необхідно провести форматування диска.

Для чого форматувати жорсткий диск
Причин для проведення даного процесу може бути кілька. В першу чергу, форматування необхідно, якщо файлова система накопичувача була пошкоджена. Найчастіше це відбувається через негативного впливу вірусу. У такій ситуації система схильна до збоїв, які вкрай неприємно відображаються на роботі комп’ютера в цілому. Також форматування слід провести, якщо всі ознаки вказують на появу в сховище файлів так званих «битих» секторів. Мало того, що ці сегменти тепер зовсім не підходить для зберігання даних, так ще й інформацію, яка розташовувалася в них раніше, тепер неможливо витягнути.
Іншою популярною причиною для форматування є придбання нового жорсткого диска. Найчастіше він не має в своєму розпорядженні системою файлів з секторів і доріжок. Форматування виправить цю обставину. Після нього накопичувач буде повністю готовий для зберігання даних.
Процес форматування передбачає програмний аналіз цілісності пристрою накопичувача, зокрема, його поверхні. Сегменти, які були пошкоджені, будуть відзначені, як непридатні для збереження інформації. Важливо пам’ятати, що при форматуванні вся стара система буде зруйнована вщент, а на її фундаменті виникне нова. Це передбачає втрату всіх даних, які розташовувалися на носії. Велика частина інформації буде загублена без можливості відновлення, але певну її частину можна буде все ж відновити. Це дуже трудомісткий процес, безпосередньо залежить від великої кількості факторів. З цієї причини краще зайвий раз переконатися, що необхідний масив інформації точно був загублений, а не розташовується десь в пам’яті жорсткого диска. Так користувач зможе заощадити собі час, не відновлюючи файли, які цього просто не вимагають.
Як форматувати жорсткий диск в BIOS
Як відформатувати жорсткий диск через БІОС? Дана методика вважається найбільш базовою. В окремих випадках форматування із застосуванням BIOS може стати справжнім порятунком для інформації, що зберігається на накопичувачі.
Сам по собі БІОС не має інструментарій для форматування жорсткого диска. Проте, він може використовуватися в якості підготовчого етапу для проведення цього процесу.
В першу чергу, вам знадобиться інсталяційний диск з будь-якою з версій операційної системи Windows. Але якщо такого під рукою не виявилося, то не варто впадати у відчай. Можна завантажити цю утиліту і записати її на диск або ж скинути на флеш-накопичувач.
Підключивши флешку до комп’ютера або ж вставивши диск у дисковод, слід почекати деякий час, після чого клікнути на кнопку «Продовжити». У меню слід вибрати пункт «Установчий носій». Слід пам’ятати, що цей процес має на увазі також форматування даних на самому накопичувачі або диску. Потрібно, щоб на носії інформації було вільно не менше 8 Гб місця.
Якщо в меню «Установчий носій» вибрати ISO-файл, його потрібно буде згодом записати на диск. А якщо ж буде обраний флеш накопичувач, то версія операційної системи буде перенесена на нього.
Після виконання цього алгоритму дій почнеться завантаження ОС. Як тільки цей процес завершиться, почнеться довгоочікуване форматування диска.

Як відформатувати диск без запуску Windows
А як правильно відформатувати жорсткий диск, не запускаючи при цьому операційну систему? Це завдання лише на перший погляд здається нездійсненним.
Як і з попереднім способом, знадобиться накопичувач з ОС у вигляді флешки або ж диска. Підключивши його до пристрою, необхідно почати процес установки. Установка операційної системи відбудеться, як і завжди, від користувача вимагається лише клікати мишкою в потрібні моменти. Як тільки на дисплеї з’явиться кнопка «Встановити зараз», слід її натиснути, що сигналізує про відсутність ключа продукту. Це відкриє меню з версіями Windows, з якого варто вибрати будь-яку з них. Потім з’явиться вікно, що дозволяє прийняти умови ліцензії. Після цього слід вибрати для користувача режим.
Якщо алгоритм дій був виконаний правильно, з’явиться утиліта огляду жорстких дисків комп’ютерного пристрою. Процес форматування запуститься за допомогою відповідної кнопки в даному меню.
Форматування за допомогою інструментів Windows
Навіть якщо БІОС не має прямих способів форматування накопичувача, то у ОС Windows їх в надлишку.
Перший спосіб передбачає запуск процесу через такий додаток, як «Провідник». Відкривши його, слід вибрати жорсткий диск, що підлягає форматуванню і клікнути по ньому правою кнопкою миші. У відкритому таким чином контекстному меню слід відшукати завдання «Форматувати», після чого потрібно клікнути по ньому.
Після цього відкриється додаткове меню для заданих параметрів, за якими буде відбувається форматування жорсткого диска. Із запропонованих для цього дії файлових систем найкраще застосувати NTFS. Втім, на більшості пристроїв його застосування встановлено за замовчуванням. Розмір кластера також краще не міняти і залишити в запропонованому меню стандартному вигляді. Якщо поставити галочку в пункті меню, присвяченому швидкому форматування, то процес буде йти значно швидше. Але у подібного «швидкісного» методу є істотний недолік. Замість повного переписування шляхів і повного очищення накопичувача від інформації буде лише створена нова таблиця файлової системи. Самі ж дані залишаться на диску в фізичному вигляді, незважаючи на те, що доступ до них тепер буде втрачено.
Через цю особливість краще зробити вибір на користь повного очищення. Для цього достатньо просто не ставити галочку в графі про швидке форматування. Так будуть стерті абсолютно всі дані, які перебували на накопичувачі, а кожна комірка пам’яті наповниться нульовими значеннями. Але важливо пам’ятати, що такий підхід до форматування передбачає велику тривалість. Час форматування, до речі, безпосередньо залежить від обсягу пам’яті жорсткого диска. Наприклад, на очищення накопичувача на 1 Тб піде кілька годин. Проте таким чином всі кластери, що зберігають інформацію, будуть надійно вичищені. А на їх місці виникне структура під нове наповнення даними.
Існує також інший спосіб форматування накопичувача з використанням виключно програмних утиліт. Для цього слід зайти в «Панель управління». У ній через пошук потрібно знайти меню, присвячене адмініструванню, і вибрати розділ управління комп’ютером. Клік по ньому відкриє програмне меню, в якому зліва розташовуються доступні функції. Там слід відшукати розділ управління дисками, де і відобразяться всі доступні накопичувачі. Плюсом такого методу є можливість форматування навіть тих жорстких дисків, які можуть не індексуватися через провідник.

Через командний рядок
Існує також спосіб форматування диска через командний рядок. Під цей процес навіть заточена спеціальна команда. Для її активації слід активувати командний рядок (обов’язково з позиції адміністратора), після чого ввести команду format. Важливо щоб після команди в квадратних дужках стояло буквене позначення диска, який підлягає форматуванню. Після активації команди почнеться процес класичного стирання і реструктуризації даних повільним шляхом, тобто, який передбачає повне видалення всіх даних. А щоб активувати швидке форматування, необхідно поставити після дужок з літерою, що позначає диск, символ слеш – / і букву q. Далі система сама розбереться.
Як відформатувати жорсткий диск при установці системи
Деякі користувачі вважають за краще проводити попереднє форматування диска безпосередньо перед установкою операційної системи. Здійснити це досить просто. Алгоритм дій виглядає наступним чином:
- запустити процес повної установки;
- почекати закінчення установки, після якого з’явиться меню, що запропонує розділи;
- в меню слід одним кліком вибрати накопичувач, який підлягає форматуванню і натиснути відповідну автоматично спливаючу кнопку.
Додаткових налаштувань процесу форматування при цьому не потрібно. Розміри кластера, оптимальний спосіб дії і тип файлової системи будуть обрані автоматично.
Істотною перевагою такого способу є швидкість. Форматування диска при його застосуванні триватиме не більше однієї хвилини. Суб’єктивним же недоліком може стати неможливість ручного налаштування окремих параметрів. Втім, для більшості пересічних користувачів подібні труднощі і не будуть потрібні.
Програми для форматування жорстких дисків
Способи, описані вище, припускають практично ручне форматування накопичувача. Але в деяких випадках вони можуть не дати оптимального результату або ж просто виявитися занадто складними. У подібних ситуаціях можна довірити процес форматування жорсткого диска спеціальному програмному забезпеченню. Перелік найбільш популярних програм виглядає наступним чином.

Paragon Partition Manager
Парагон вважається досить відомою програмою для подібних завдань. Має у своєму розпорядженні усе необхідне для роботи з носіями. Що важливо – підтримує російську локалізацію, тому розібратися в доступному різноманітті функцій буде нескладно. Основні можливості програми виглядають так:
- Робота з розділами. Здійснюється інтуїтивно. Кластери даних легко можна об’єднати в один або ж розділити, при цьому на стан інформації, яка в них зберігається, це не відіб’ється жодним чином.
- Можливість завантаження відразу декількох версій Windows. Перехід на нову версію ОС завжди пов’язаний з деякою невідомістю. За допомогою цієї програми можна попередньо протестувати нову версію і прийняти остаточне рішення про необхідність її установки.
- Функції резервного копіювання та відновлення даних. Вкрай корисна утиліта, здатна стати в нагоді в будь-який момент.
- Робота з віртуальними носіями інформації. Навіть віртуальний диск можна з легкістю препарувати таким самим чином, що і фізичний носій.
Істотною перевагою програми також є нескладний в розумінні інтерфейс. При запуску софта тут же відобразяться доступні жорсткі диски і весь об’єм інформації про них, яка може бути цікава користувачеві.
Acronis Disc Director
Заслужено вважається однією з кращих програм для форматування накопичувачів. Має російську локалізацію. Підтримується всіми версіями операційної системи Windows, не тільки 7, 8 і 10, але і XP. Володіє наступними можливостями:
- зміна системи файлів без втрати даних;
- можливість згрупувати окремі розділи накопичувача;
- видалення розділів;
- можливість змінити буквене значення диска;
- перегляд файлів на носії;
- зміна розміру кластера інформації.
Єдиним мінусом програми вважається наявність платної підписки. З іншого боку, Акроніс пропонує безкоштовний період, якого буде цілком достатньо для проведення форматування диска.
Як неважко помітити, процес форматування накопичувача не передбачає особливих складнощів. Важливо лише вибрати спосіб, який підійде вам найкраще.






















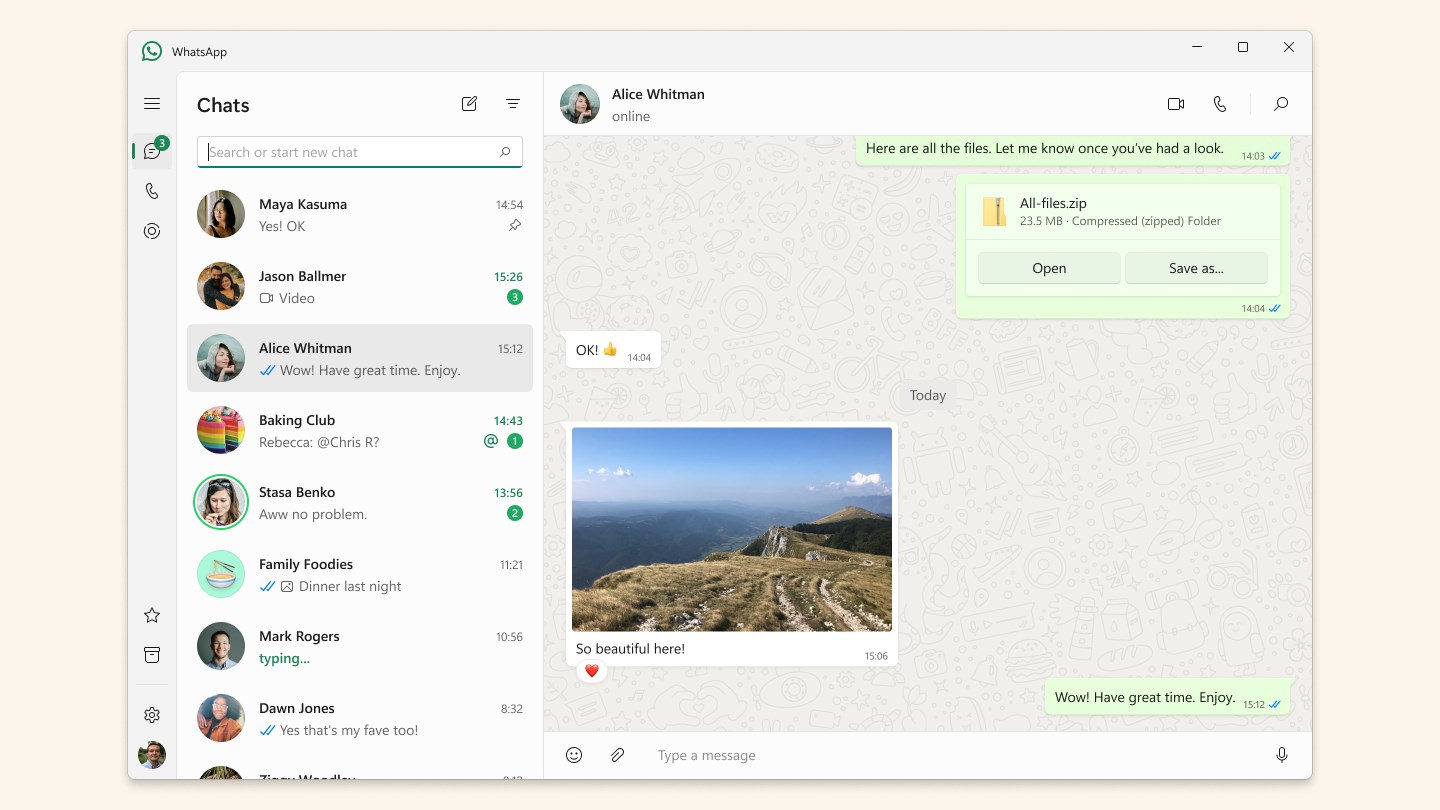


Авторизуйтесь через соціальні мережі