Показать содержание статьи
Если вы часто путешествуете или бываете на даче без проводного подключения к Сети, для вас наверняка актуален вопрос раздачи интернета с телефона на ПК. В статье речь пойдет о том, как раздавать интернет с телефона на компьютер разными способами. Один из них вам точно подойдет.

Как использовать смартфон, в качестве модема
Как передать интернет с телефона на ПК? Способ подключения к интернету может немного отличаться в зависимости от модели телефона. Но принцип всегда остается прежним. Итак, вначале убедитесь, что смартфон сам подключается к интернету без проблем. Верный признак хорошего сигнала – наличие 3G, 4G, LTE или подобных символов, обозначающих доступ к Сети.
Далее следует открыть меню настроек и найти внутри пункт «Беспроводные сети». Следующий шаг – отыскать в открывшемся списке опцию, отвечающую за активацию режима модема и включить её. После этого останется только назвать точку доступа, придумать пароль и привести бегунок напротив АР в активное положение.
Как подключить Android-смартфон как USB-модем
Практически каждый современный смартфон умеет раздавать интернет по Wi-fi или посредством стандартного кабеля. Чтобы использовать телефон как модем, достаточно отыскать и активировать определенные параметры в меню настроек гаджета.
Как передать интернет с телефона на компьютер через usb? Инструкция крайне проста.
- Подключаем смартфон к ПК или ноутбуку при помощи кабеля USB.
- На экране гаджета появится небольшое окошко, в котором будет предложено выбрать режим подключения. Выбираем режим модема.
- Если нужного пункта не оказалось в списке, открываем меню настроек.
- Ищем внутри раздел «Беспроводные сети» и нажимаем «Режим модема», приводим бегунок в активное положение.
Если ранее вы не подключали телефон к компьютеру, может понадобиться несколько дополнительных минут ожидания на установку драйверов. Стоит отметить, что для успешного подключения к интернету необходимо наличие определенного количества гигабайт на вашем счету. То, насколько быстрым и качественным будет интернет, зависит от возможностей конкретного провайдера.

Как подключиться к интернету через Bluetooth
Убедитесь, что и компьютер? и смартфон оснащены модулями Bluetooth. Первый этап настройки – включение блютуза на обоих устройствах, а также обеспечение другой технике доступа к блютуз-соединению на телефоне.
Как передать интернет с телефона на компьютер через блютуз?
- Откройте настройки смартфона и перейдите к вариантам режима модема. Выберите опцию под названием «Bluetooth-модем».
- Теперь заходим в «Панель управления» на компьютере и ищем окно «Устройства и принтеры», внутри кликаем на ссылку «Добавление устройства».
- После поиска доступных устройств на мониторе появится иконка с изображением смартфона.
- Разрешите использовать телефон как модем и кликните на иконку с телефоном правой кнопкой мыши, поочередно выберите пункты «Подключаться через» – «Точка доступа».
Как использовать телефон Samsung в качестве модема
Как раздать интернет с телефона на ПК по usb на устройствах Samsung? Когда речь заходит об использовании телефона в качестве модема, у смартфонов от Samsung есть явное преимущество. Дело в том, что для этой цели существует специальный софт под названием Smart Switch (Kies).
Скачивание и установка программы займет несколько минут. Далее потребуется запустить софт и заняться настройками смартфона. Нас интересует вкладка «Подключения», затем раздел «Модем и точка доступа», и наконец «USB-модем». Когда последняя опция будет приведена в активное состояние, на ПК или лэптопе должно появиться уведомление о наличии подключения к Сети.

Как раздать Wi-Fi со смартфона
Бывает, что кабеля нет под рукой, а подключиться к интернету на компьютере нужно срочно. В такой ситуации выручит опция «Точка доступа». Как раздать интернет с телефона на компьютер по wifi? Войдите в панель быстрого доступа (меню «шторка» в верхней части дисплея) и выберите упомянутую опцию.
Чтобы настроить раздачу вай-фай, нужно зайти в параметры точки доступа. Если соответствующего раздела нет, нажмите на надпись: «Точка доступа» и удерживайте, пока на экране не появится меню.
В параметрах нужно указать имя создаваемой сети, пароль для доступа и иногда тип шифрования.
Если ваш тариф не подразумевает безлимитный доступ к Сети, лучше сразу обозначить лимит трафика. Так вы избежите неприятных сюрпризов в виде огромных счетов за интернет или вовсе внезапного отключения от Сети в самый неподходящий момент.
Для того чтобы избежать риска перегрузки сети, обязательно укажите максимальное количество гаджетов, которые смогут подключаться к интернету через вашу точку доступа.
Имейте в виду, что, раздавая интернет, смартфон достаточно быстро теряет заряд. Позаботьтесь о наличии повербанка или стандартной зарядки, чтобы увеличить время доступа к сети.

Как раздать интернет с iPhone?
После того, как убедитесь в том, что гаджет хорошо ловит интернет, приступайте к активным действиям.
- Кликните на пункт настроек в меню и выберите раздел, отвечающий за собственный хот-спот.
- Активируйте опцию «Разрешить присоединяться другим».
- Для владельцев устройств с iOS 12 и менее, актуальным будет включение режима модема.
- Возьмите гаджет, на который нужно раздать интернет, и подключитесь к созданной сети Wi-Fi.
Что важно учитывать при подключении? Меню «Собственный хот-спот» стоит держать открытым вплоть до того, как нужное устройство соединится с точкой доступа. Для сопряжения по вай-фай понадобится название сети, запомните или запишите его, чтобы не ошибиться.
Именно подключение по Wi-Fi показывает лучшие скоростные показатели. Но если вас интересует, как раздать интернет с телефона на компьютер через блютуз, обратитесь к встроенным инструкциям в разделе «Собственный хот-спот». Схема подключения будет идентична той, что описана выше, разница будет лишь в активации опции под названием «Bluetooth модем».






















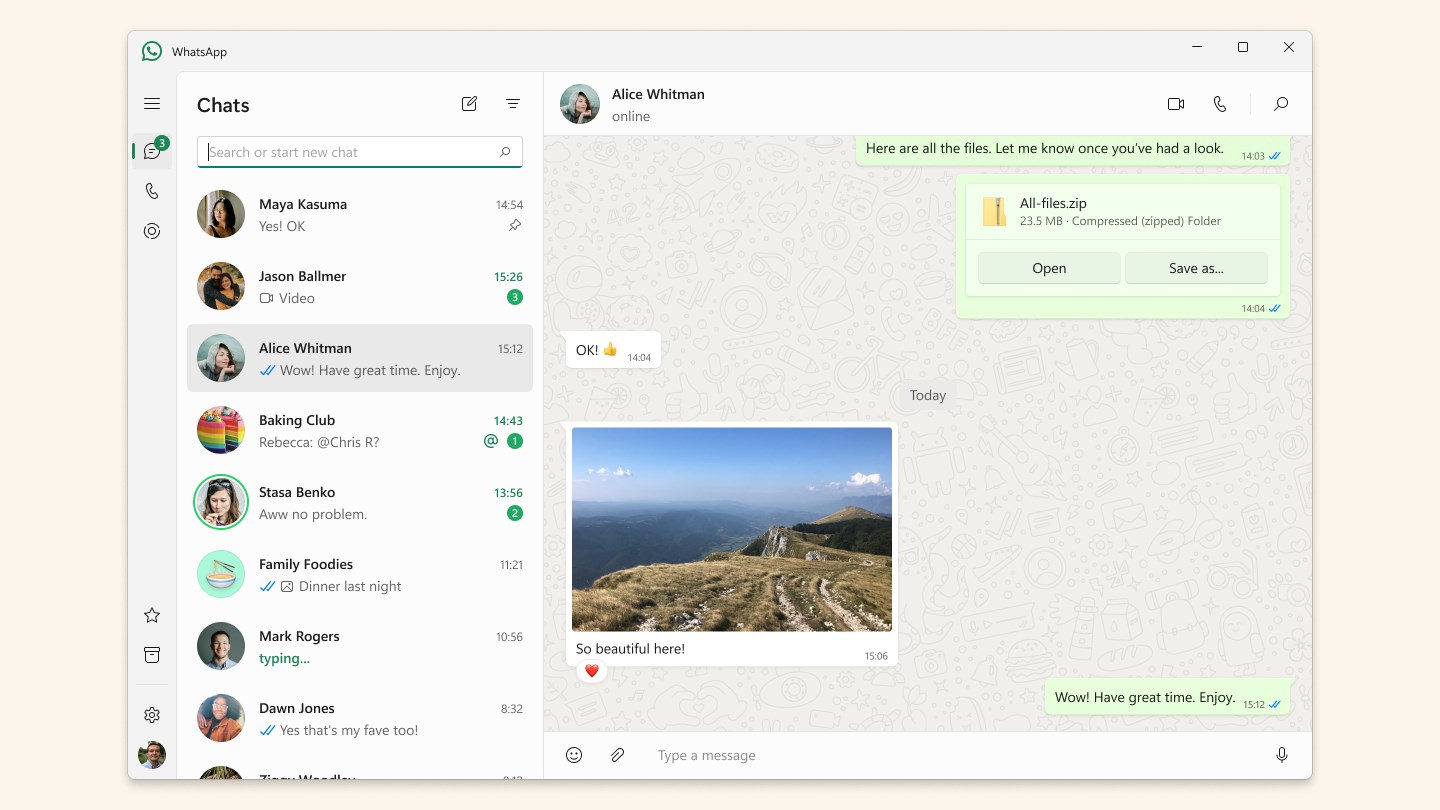


Авторизируйтесь через социальные сети