Показать содержание статьи
Несмотря на недавнее появление графического интерфейса, два и больше монитора к одному ПК подключают уже не одно десятилетие. Вычислительные машины слабых (по нынешним меркам) конфигураций применялись для решения научных и промышленных задач. Результаты их вычислений, таблицы, графики, данные моделирования выводились на несколько экранов. В настоящее время вопрос, как подключить второй монитор для своих задач, все чаще беспокоит обычных пользователей. На самом деле, с этим разберется, даже школьник. Операционные системы определяют и настраивают дисплеи автоматически. Главное, не запутаться с разъемами, и выбрать лучший режим для отображения информации.

Видеокарта с двумя выходами
Подключение нескольких мониторов к ПК возможно при наличии графического чипа, у которого больше, чем один выход. Данной характеристикой обладает большинство актуальных видеокарт AMD и NVIDIA. В случае с ноутбуками, почти всегда имеется выход VGA, HDMI или новый Thunderbolt 3. Успешное подключение второго монитора требует, чтобы был выход графического модуля, который поддерживает используемый дисплей на вход. В противном случае понадобятся адаптеры, например, если у вас в распоряжении пара стареньких VGA-мониторов, а в самой «видяхе» комплект из DisplayPort или DVI.
Важно! Иногда начинающие юзеры даже не догадываются о присутствии в их мониторе дополнительных портов подключений. При включенном по VGA устройстве, осмотритесь, нет ли с его тыльной стороны других входов, которые также можно использовать. Все, что от вас потребуется – купить соединительный кабель.
Итак, начальная задача юзера – физически подключить два монитора, используя порты видеокарты и мониторов, которые есть в наличии. Разумным решением будет это делать, предварительно выключив ПК и вытянув сетевой шнур из розетки.
Как настроить два монитора в Windows
Компьютер запустился, оба дисплея подключены? Смотрите на экран – система должна их определить, после чего покажет это, выведя прямоугольные иконки в меню настроек. Если этого не произошло, кликните «Обнаружить», после чего займитесь настройкой режимов работы мониторов. В виндовсе возможны такие варианты.
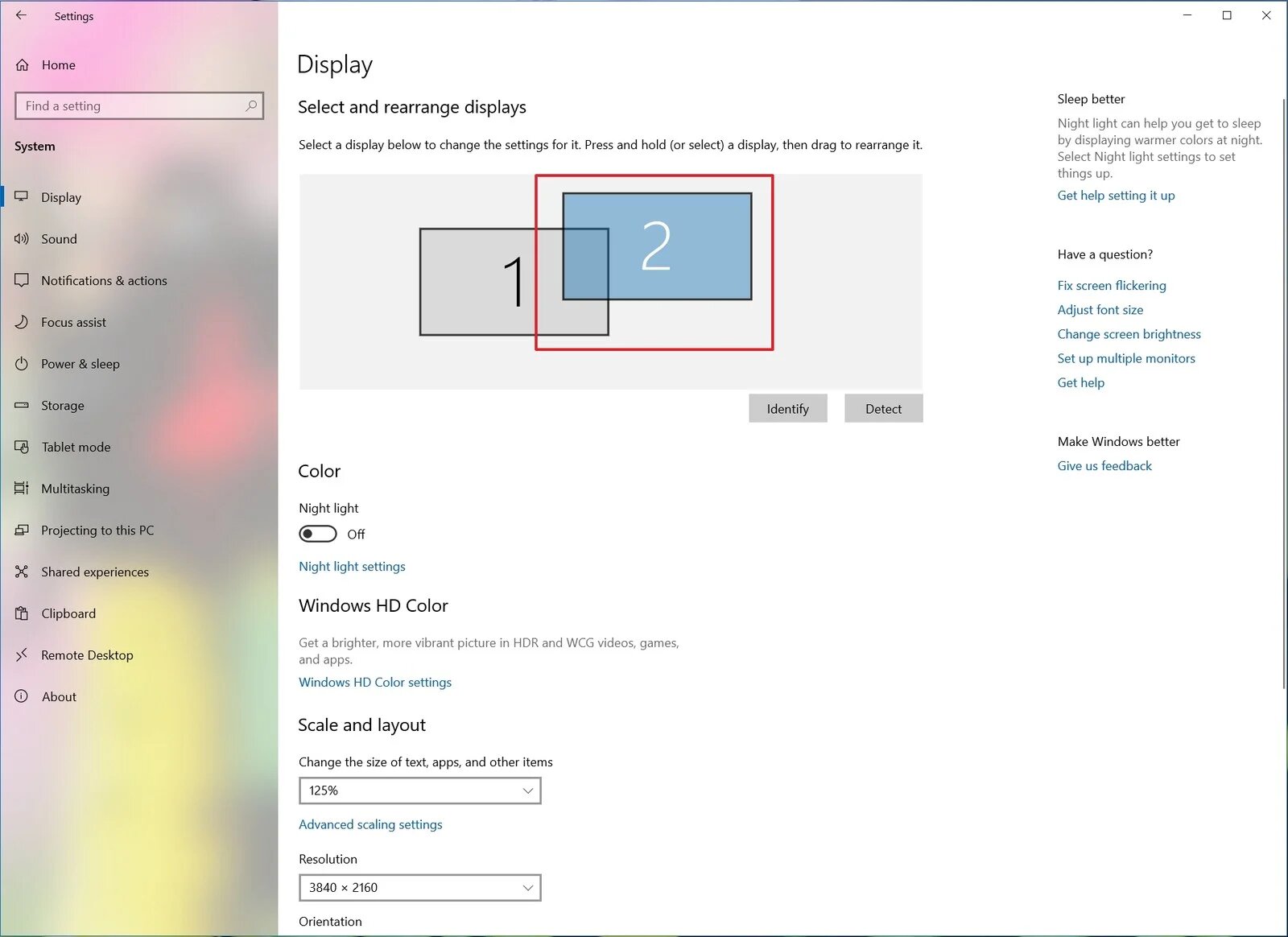
Дублирование экранов
Предполагает показ идентичной картинки на обоих экранах. Но, как показывает практика, часто мониторы с разным разрешением, и при их подключении на одном из них отображается картинка с меньшим масштабом. В таком случае по бокам дисплея появляются черные полоски.
Дублирование экранов – комфортное решение для демонстрации презентаций, где один монитор используется для аудитории, второй – для ведущего.
Расширенный рабочий стол
Если пользователь выбирает данный режим, он получает картинку рабочего стола, растянутую между двумя экранами. В опциях можно выбрать, какой именно фрагмент рабочего стола показывать на конкретном экране. Просто переместите прямоугольники мониторов относительно друг друга.
Данный режим применяют с целью улучшения многозадачности. Чтобы наблюдать работу одновременно несколько разных приложений. Как подключить 2 монитора? Для этого используйте параметры экрана Windows.
- Чтобы выбрать режим работы мониторов, в Виндовс 8 и 10, нажмите клавиши Win + Р (латиницей).
- Если изображение растянулось не так, как надо, идите путем «Параметры» — «Система» — «Экран». В конечной точке выберите «моник» слева, и подтвердите «Сделать основным дисплеем».
- В седьмой Windows настройка рабочих режимов осуществляется через поле «Несколько дисплеев» (в меню параметров разрешения экрана). Нередко случается так, что, выбрав «Расширить эти экраны», фрагменты экрана могут стоять не по порядку. В таком случае проведите действие, аналогичное для Windows 10 и 8.
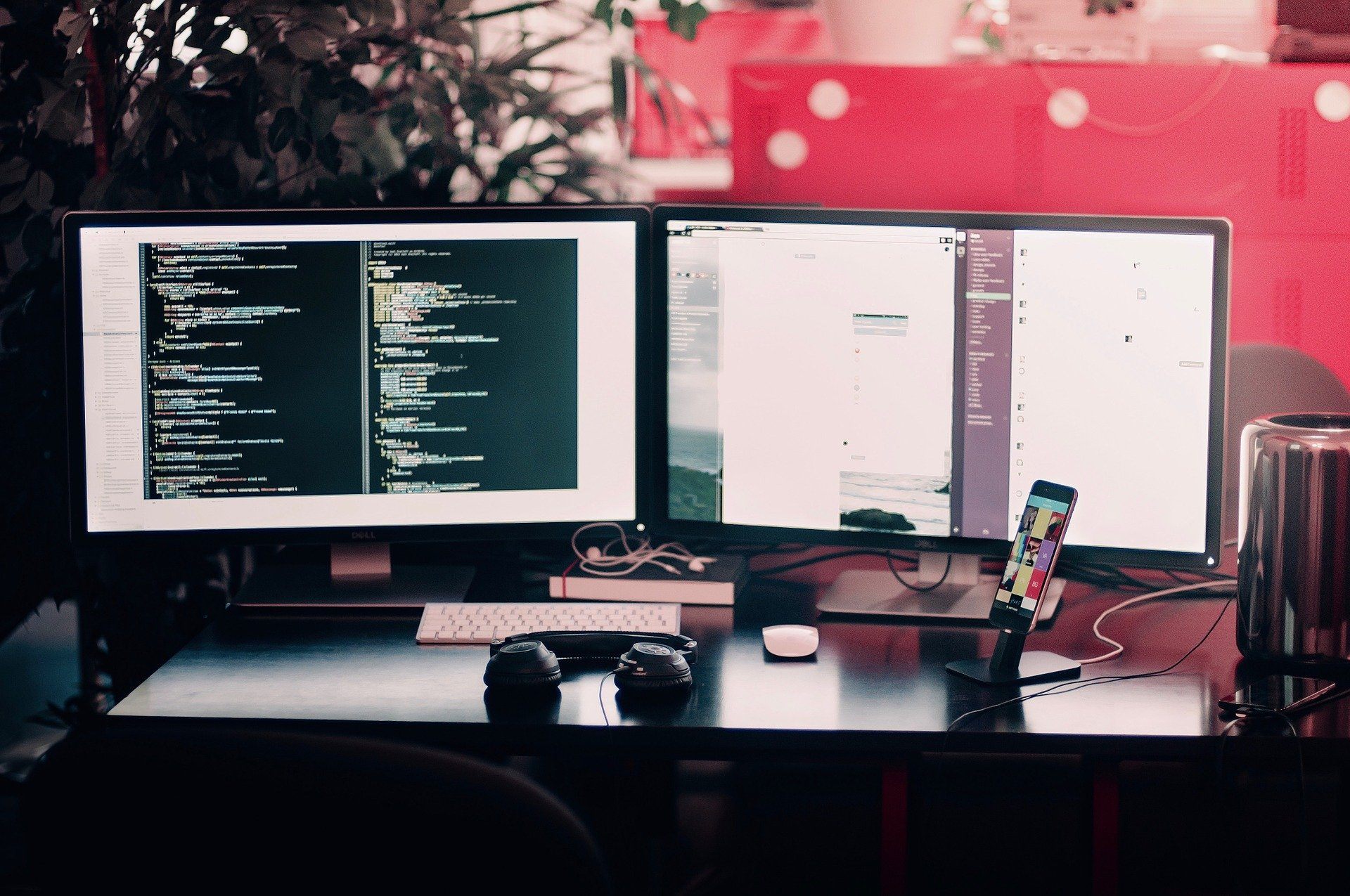
Как настроить два монитора в macOS
Мануал примерно следующий. В разделе «Мониторы» (ищите в системных настройках) нажмите вкладку «Расположение». Появятся синие прямоугольники – это и есть мониторы, подключенные к вашей машине. Здесь вам нужно выбрать, как отображать рабочий стол.
- Расширенный рабочий стол. Функционирует по аналогичному с виндовс принципу. Десктоп разделяется между 2-мя мониторами, в каждом из которых можно открывать свои окна. Курсор при этом свободно мигрирует между двух экранов. Для выбора фрагмента экрана и показа его на конкретном дисплее, достаточно передвинуть прямоугольники. Обратите внимание, что один из мониторов всегда главный, содержит строку меню, а если посмотреть на соответствующий прямоугольник, он будет с белой полосой. Что касается документов, они всегда отображаются на экране, который ниже. Если это вам не подходит, функцию «Мониторы с отдельными рабочими пространствами Spaces» (в настройках Mission Control) следует отключить и расположить экраны «по диагонали», чтобы документ всегда отображался на внешнем мониторе.
- Видеоповтор. Режим работает по такому же принципу, что и дублирование виндовс экранов. При соединении на схеме двух прямоугольников, на обоих экранах будет показываться одинаковая картинка. Для активации данного режима установите галочку напротив «Включить видеоповтор мониторов».
Когда интересующий вас режим выбран, во вкладке «Монитор» можно провести настройки параметров экранов. После чего можно начинать работу.

Софт для работы с несколькими мониторами
Для комфортной работы в многомониторном режиме, не лишним будет инсталлировать специальную утилиту. Ниже представлено программное обеспечение, имеющее наибольшую популярность в сегменте рунета.
- Multi Wall. Бесплатное русифицированное приложение, позволяющее установить разные обои рабочего стола, чего нельзя добиться при помощи стандартных инструментов Windows. Среди доступных опций: также растягивание изображения, графическая коррекция, загрузка обоев непосредственно из окна.
- Dual Monitor Taskbar 1.21. Доступная программа на английском языке. С ее помощью на дополнительном экране можно создать вторую панель задач – продолжение главной. А также настраивать схемы ориентации окон.
- Dual Monitor Tools 1.8. В этой программе можно быстро перемещать окна с монитора на монитор. Куда добавить окошко, можно выбрать заблаговременно. Кроме того, софт позволяет запускать программы с возможностью определения монитора для открытия конкретного приложения.
Вот мы и разобрались, как подключить два монитора к компьютеру. Как видно из руководства, сделать это несложно, главное, чтобы была подходящая видеокарта. Если вдруг интерфейсы не совпадают, достаточно купить необходимые переходники. Чтобы отладить многомониторную конфигурацию, понадобится всего несколько минут! Дополнительные удобства в процессе работы гарантирует приведенный выше софт.
























Авторизируйтесь через социальные сети