Показать содержание статьи
- Можно ли подключить AirPods к Windows
- Как подключить AirPods к компьютеру
- Как подключить AirPods к ноутбуку
- Как использовать AirPods с лэптопом на Windows 7: пошаговая инструкция
- Сопряжение AirPods с ноутбуком на Windows 8
- Как подключить AirPods к телефону на Windows
- Почему AirPods не подключаются к компьютеру на Windows
Вы купили себе новые AirPods и хотите наслаждаться их звуком на всех своих устройствах, в частности, компьютере с Windows? В этой статье мы расскажем вам, как подключить блютуз—наушники к ноутбуку или ПК быстро и легко.
Можно ли подключить AirPods к Windows
Если отвечать коротко — да. Хотя наушники были созданы Apple и предназначены для использования с устройствами этой компании, они могут работать с другой техникой, включая компьютеры на базе Windows.
Для этого вам понадобится компьютер или ноутбук с Bluetooth-адаптером, который поддерживает Bluetooth 4.0 или выше. Если вы не уверены, какая у вас версия Bluetooth, то можете проверить это в диспетчере устройств или в настройках. Если версия встроенного модуля ниже, можно купить внешний Bluetooth-адаптер и подключить его к USB-порту компьютера или ноутбука. Далее мы подробно рассмотрим, как подключить AirPods.
Как подключить AirPods к компьютеру
Эта инструкция подходит для устройств под управлением Windows 10/11. Если у вас установлена более старая версия, перейдите в следующий раздел.
Для начала возьмите кейс с наушниками и найдите кнопку с задней стороны. Она нужна для активации режима сопряжения. Пока ее можно не трогать, она понадобится нам позже. Следуйте простому алгоритму:
- перейдите на вашем компьютере в меню «Пуск» и выберите «Настройки» (иконка шестеренки);
- кликните по разделу «Устройства» и выберите вкладку «Bluetooth и другие устройства»;
- включите Bluetooth, если он еще не активирован, и нажмите кнопку «Добавить устройство»;
- в списке, который появится, выберите опцию «Bluetooth».
Сейчас пришло время активировать режим сопряжения на наушниках:
- Нажмите и удерживайте кнопку на задней стороне коробки до тех пор, пока индикатор спереди не начнет мигать белым светом. Это означает, что наушники готовы к подключению.
- В списке доступных устройств на вашем компьютере найдите имя аксессуара и нажмите на него для начала процесса подключения.
После успешного сопряжения вы сможете наслаждаться звуком ваших любимых наушников на компьютере с Windows. Не забудьте после использования положить наушники обратно в кейс и закрыть его, чтобы «уши» заряжались и были готовы к следующему использованию.
Как подключить AirPods к ноутбуку
Если вы ищете способ как подключить Аирподс к ноуту, то ответ прост — аналогично подключению к компьютеру. Вам также нужен лэптоп с Bluetooth 4.0 или выше. Чтобы у вас не возникли трудности с сопряжением ранних версий Windows, мы разберем варианты подключения более детально.

Как использовать AirPods с лэптопом на Windows 7: пошаговая инструкция
Подключение к ноутбуку с операционной системой Windows 7 может быть немного сложнее, но не волнуйтесь! Мы подготовили для вас подробный гайд, который упрощает процесс:
- Нажмите кнопку «Пуск» в левом нижнем углу экрана и выберите «Панель управления».
- Выберите раздел «Оборудование и звук», а затем кликните по «Устройства Bluetooth».
- Если Bluetooth еще не активирован на вашем ноутбуке, включите его, нажав соответствующую кнопку.
- Теперь возьмите кейс и найдите кнопку на задней стороне. Нажмите и удерживайте ее до тех пор, пока индикатор спереди кейса не начнет мигать белым. Это означает, что наушники готовы к подключению.
- В окне «Устройства Bluetooth» на вашем ноутбуке нажмите кнопку «Добавить устройство». Откроется новое окно, в котором будет отображаться список доступных для подключения аксессуаров.
- Найдите в списке имя модели (оно может быть обозначено как «AirPods» или «Наушники») и кликните по нему. Затем нажмите кнопку «Далее».
Следуйте инструкциям на экране для завершения процесса сопряжения. Возможно, вам потребуется ввести код подтверждения – обычно это «0000» или «1234». После успешного подключения наушников к ноутбуку вы сможете наслаждаться звуком ваших любимых треков, видео или игр на Windows 7.
Сопряжение AirPods с ноутбуком на Windows 8
В операционной системе Windows 8 разработчики изменили интерфейс, поэтому переход в меню подключения будет отличаться. Даем подробную инструкцию, как подключить беспроводные наушники к ноутбуку:
- Убедитесь, что Bluetooth-адаптер вашего ноутбука включен. Если нет, активируйте его, нажав соответствующую кнопку или комбинацию клавиш (часто это Fn+F3 или Fn+F5).
- Перейдите на рабочий стол Windows 8 и щелкните правой кнопкой мыши по значку сети в системном трее (правый нижний угол экрана). В выпадающем меню выберите пункт «Открыть параметры сети и Интернет».
- Выберите раздел «Bluetooth» и убедитесь, что функция активирована. Если нет, переключите ползунок в положение «Вкл.».
- Теперь возьмите кейс и перейдите к сопряжению.
- Вернитесь в окно параметров Bluetooth на вашем ноутбуке и щелкните по ссылке «Добавить устройство Bluetooth или другое устройство».
Как только увидите наушники, кликните по названию, чтобы завершить подключение. После этого все должно работать без заминок.

Как подключить AirPods к телефону на Windows
Если вы пользуетесь Windows-телефоном, можете использовать «яблочные» наушники в паре с ним. Большинство моделей поддерживают стандарт Bluetooth 4.0LE и могут транслировать звук на AirPods:
- Убедитесь, что Bluetooth-функция вашего телефона активирована. Если нет, перейдите в «Настройки» > «Bluetooth» и включите его.
- Переведите аксессуар в режим сопряжения.
- Вернитесь в ваш телефон и перейдите в раздел «Bluetooth» в настройках. Здесь вы увидите список доступных для подключения устройств. Тапните по названию наушников.
- Ваш телефон должен автоматически соединиться с наушниками без необходимости вводить код подтверждения.
После успешного подключения наушников к вашему телефону на Windows вы можете начать использовать их для прослушивания музыки, просмотра видео, прохождения игр или разговоров по телефону. Важно помнить, что при использовании AirPods с телефоном на Windows некоторые функции, доступные на устройствах Apple, могут быть недоступны.

Почему AirPods не подключаются к компьютеру на Windows
Если у вас возникли проблемы с подключением, причин может быть несколько:
- Bluetooth-адаптер не поддерживает Bluetooth 4.0 или выше — вам нужно обновить драйвер или купить внешний и подключить его к USB-порту компьютера;
- Bluetooth-адаптер отключен или не работает — проверьте его состояние в диспетчере устройств или в настройках и включите;
- компьютер не обнаруживает аксессуар или не может с ними сопрягаться — убедитесь, что наушники находятся в режиме сопряжения (индикатор мигает белым светом) и что они находятся в пределах действия Bluetooth-адаптера (не дальше 10 метров);
- компьютер подключается к наушникам, но не воспроизводит звук через них — нужно перейти в настройки звука ПК и убедиться, что AirPods выбраны как устройство воспроизведения по умолчанию.
Если вы следовали инструкции «Как подключить беспроводные наушники к ноутбуку», но звука все еще нет — попробуйте отсоединить и перейти в режим сопряжения с AirPods снова. Или можно переключиться на другое устройство воспроизведения и обратно. В крайнем случае можно перезагрузить компьютер и повторить процесс подключения.






















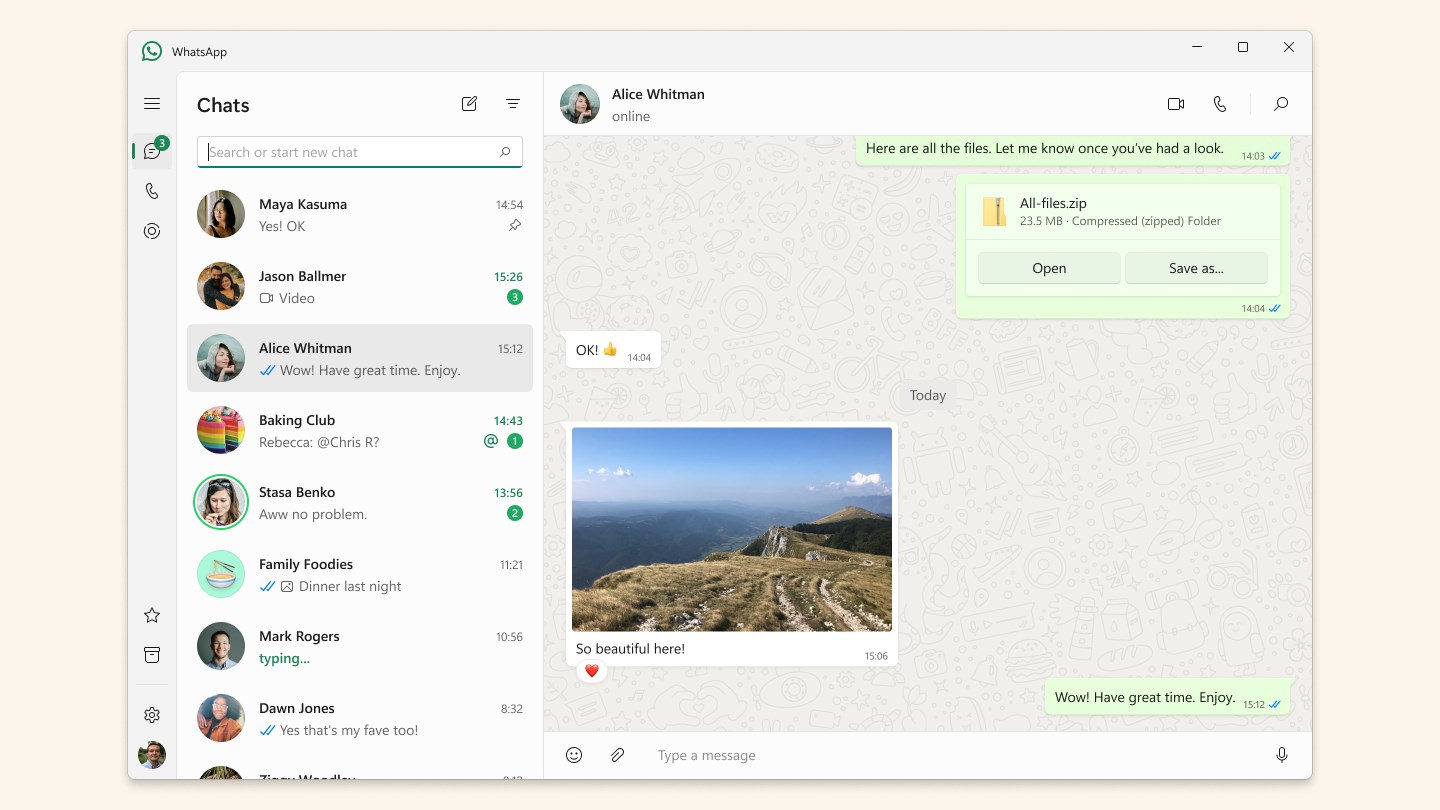


Авторизируйтесь через социальные сети