Показать содержание статьи
Иногда наши компьютеры сталкиваются с различными техническими неполадками или программными конфликтами, которые сложно диагностировать для обычного пользователя. Однако есть способ, который может помочь вам выявить и устранить проблемы без необходимости обращаться к специалистам — включить безопасный режим.
В этом режиме операционная система загружается только с самыми необходимыми драйверами и программами, что позволяет легче найти и исправить проблемы. В этой статье мы рассмотрим, как быстро перевести компьютер с операционными системами Windows 10 и 11 в Safe Mode.
Как запустить Windows 11 в безопасном режиме
Windows 11 несет в себе множество улучшений и новых функций. Однако иногда может возникнуть необходимость запустить безопасный режим Windows 11 например, если система не загружается нормально или вы подозреваете наличие вирусов.
В операционной системе предусмотрено три основных типа Safe Mode, каждый из которых предназначен для решения определенных проблем или выполнения специфических задач. Рассмотрим их подробнее:
- Безопасный режим. Загружает Windows с минимальным набором драйверов и служб, что позволяет пользователям идентифицировать и устранять проблемы, вызванные конфликтами программного обеспечения или некорректно установленными драйверами. В этом режиме пользователь может удалить или отключить неправильно работающие компоненты, чтобы восстановить стабильную работу системы.
- Безопасный режим с поддержкой сети. Аналогичен предыдущему, но с поддержкой сетевых функций. Он полезен, если вам нужно подключиться к интернету или внутренней сети для загрузки обновлений, исправлений или удаления вредоносного ПО. Однако следует быть осторожным при использовании этого режима, так как вирусы также могут получить доступ к сети.
- Безопасный режим с поддержкой командной строки. Windows загружается только с доступной консолью, обеспечивая максимальную производительность и контроль над системой. Он предназначен для опытных пользователей и администраторов, которым необходимо выполнить сложные задачи, такие как редактирование реестра, восстановление файлов или удаление «зловредов».
Выбор подходящего типа зависит от проблемы, с которой вы столкнулись, и вашего опыта.
В целом, это мощный инструмент для диагностики и восстановления операционной системы, и есть несколько способов его запуска. Мы расскажем о них подробнее.

Включить безопасный режим из меню «Пуск»
Один из самых простых методов, как включить безопасный режим. Чтобы им воспользоваться, выполните следующие шаги:
- Нажмите кнопку «Пуск» в левом нижнем углу экрана или клавишу Windows на клавиатуре.
- Нажмите на значок шестеренки, чтобы открыть настройки Windows.
- Выберите раздел «Обновление и безопасность».
- В левой панели нажмите на пункт «Восстановление».
- В правой части окна найдите раздел «Особые варианты загрузки» и нажмите кнопку «Перезагрузить сейчас».
- Компьютер перезагрузится, и вы увидите экран с выбором параметров.
- Нажмите на плитку «Поиск и устранение неисправностей».
- Нажмите на плитку «Дополнительные параметры».
- Нажмите на плитку «Настройки загрузки».
- Нажмите кнопку «Перезапуск».
- После перезапуска компьютера вы увидите список опций загрузки с номерами от 1 до 9.
- Нажмите клавишу 4 или F4, чтобы запустить компьютер в обычном безопасном режиме, или клавишу 5 (F5), чтобы запустить компьютер в безопасном режиме с подключением к сети.
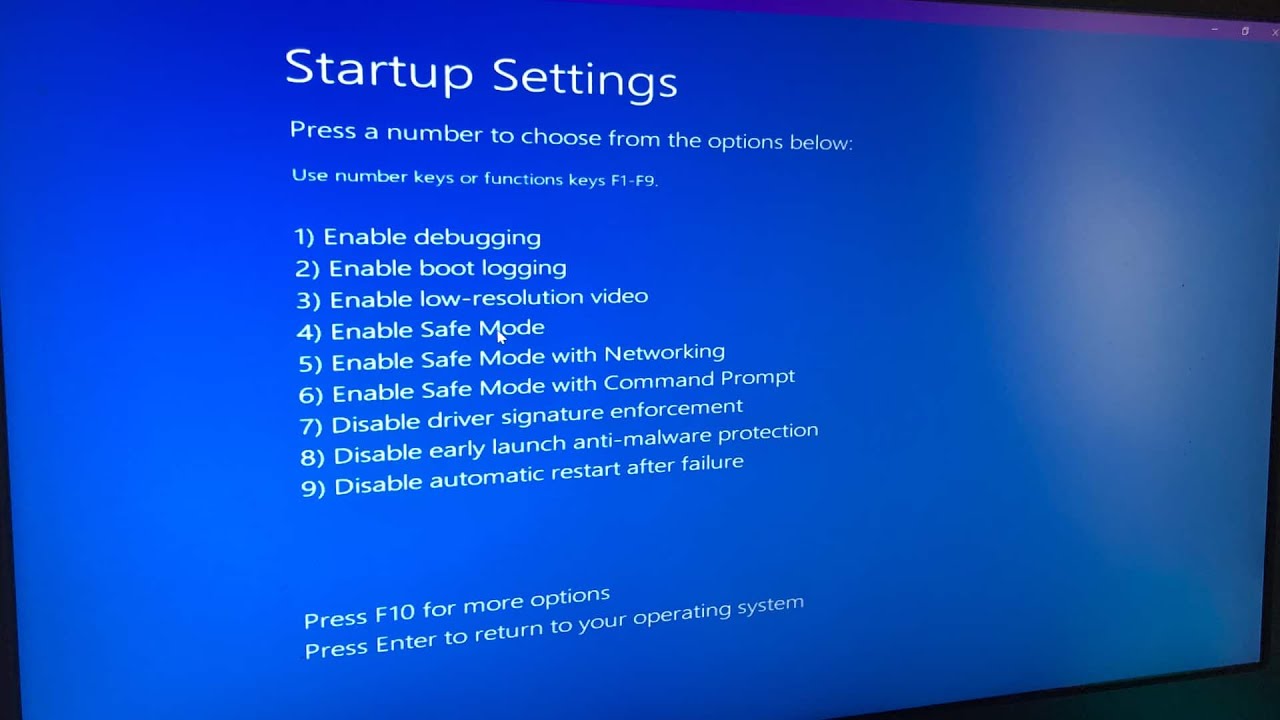
После этого компьютер загрузится в Safe Mode, и вы сможете выполнить необходимые действия.
Изменение параметров загрузки системы
Еще один способ, как войти в безопасный режим на ноутбуке или ПК — это изменить параметры загрузки системы с помощью утилиты msconfig. Это позволит вам перезагрузить устройство в Safe Mode один раз или каждый раз при запуске системы. Рассмотрим этапы:
- Нажмите клавиши Windows+R, чтобы открыть окно «Выполнить».
- Введите msconfig в поле «Открыть» и нажмите «Enter» или кнопку «ОК».
- В окне «Конфигурация системы» перейдите на вкладку «Загрузка».
- В разделе «Параметры загрузки» поставьте галочку напротив пункта «Безопасная загрузка».
- Выберите один из подпунктов: «Минимальная», чтобы запустить Safe Mode, или «Сеть», чтобы запустить поддержку подключения к сети.
- Нажмите кнопку «Применить», а затем — кнопку «ОК».
- В появившемся окне нажмите «Перезапустить», чтобы перезагрузить компьютер в безопасном режиме.
Если вы хотите вернуться к обычной загрузке системы, повторите шаги 1–4 и снимите галочку с пункта «Безопасная загрузка». Затем нажмите кнопки «Применить» и «ОК» и перезапустите компьютер. К слову, этот способ работает и с более ранними операционными системами. Если вы ищете способ, как выйти из безопасного режима Windows 7, воспользуйтесь этой инструкцией, и все сработает.
Использование сторонних программ
Если вы не можете запустить безопасный режим на ноутбуке или ПК, стоит использовать софт для создания загрузочного диска или флешки. Они позволят вам перейти в Safe Mode или выполнить другие операции по восстановлению системы. Например, вы можете использовать такие программы: Lazesoft Recovery Suite, AOMEI PE Builder или Easy Recovery Essentials for Windows.
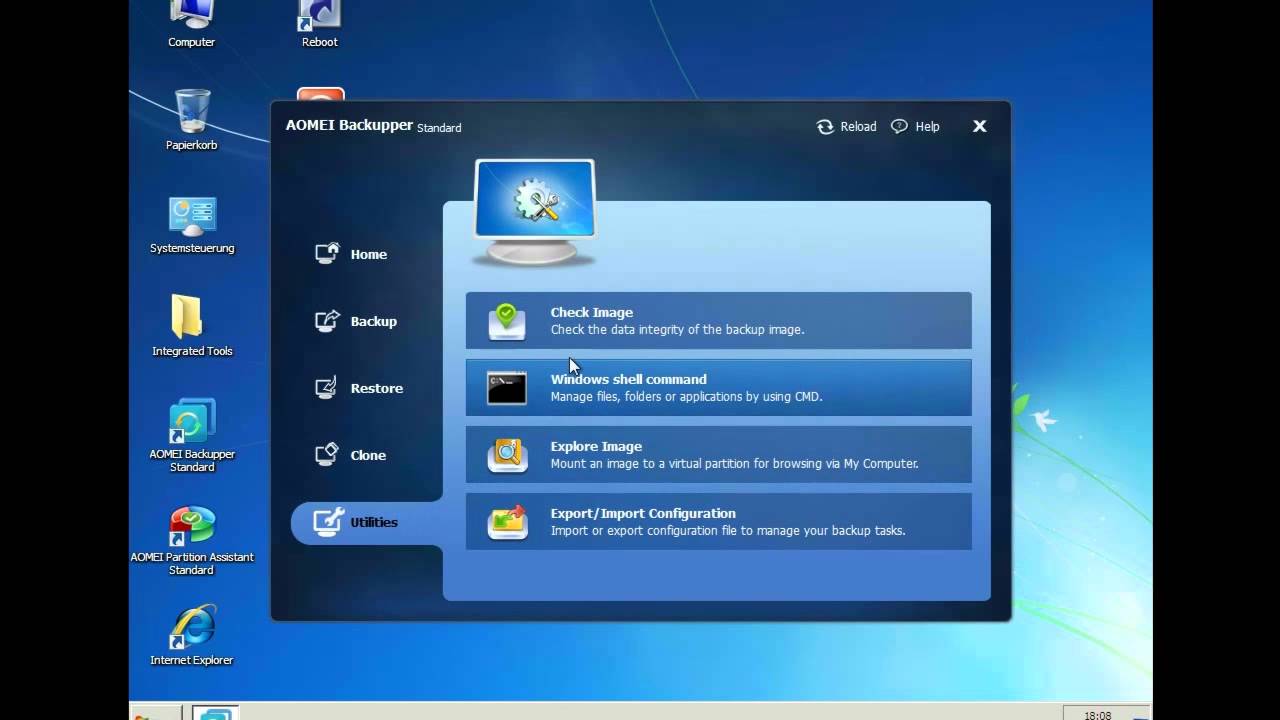
Вам понадобится пустой внешний диск или флешка достаточного объема (обычно от 512 МБ до 4 ГБ). Вы должны скачать нужную программу с официального сайта и следовать инструкциям по созданию загрузочного диска. Затем нужно подключить носитель к вашему компьютеру и изменить порядок загрузки устройств в BIOS или UEFI, чтобы загружаться с этого диска или флешки.
После загрузки вы увидите графический интерфейс программы, где будут предложены различные опции для устранения проблем с системой. Обычно нужная вам называется Safe Mode Boot или Boot to Safe Mode. Выберите ее и следуйте инструкциям на экране.
Как вернуть классическое меню F8 во время загрузки
По умолчанию в Win 11 и 10 отключена возможность вызвать Safe Mode по клавише F8, что было доступно в предыдущих версиях ОС. Это связано с тем, что ОС использует новый механизм загрузки, который оптимизирован для работы с SSD-накопителями и быстрым запуском системы. Однако, если вы привыкли к старому меню или хотите иметь больше контроля над параметрами начального экрана, можете вернуть его с помощью командной строки. Вот как это сделать:
- Нажмите правой кнопкой мыши на кнопке «Пуск» и выберите пункт «Командная строка (администратор)».
- Введите: bcdedit/set current bootmenupolicy legacy.
- Нажмите Enter и дождитесь сообщения об успешном выполнении операции.
- Перезагрузите компьютер и нажмите клавишу F8 при появлении логотипа Windows.
Теперь вы должны увидеть классическое меню загрузки с разными опциями, включая безопасный режим, последнюю удачную конфигурацию, режим отладки.
Если вы захотите вернуться к стандартному способу загрузки Windows 11, повторите шаги 1-2, но введите команду: bcdedit/set current bootmenupolicy standard.
Запуск безопасного режима Windows через перезагрузку с клавишей Shift
Последний, и, пожалуй, наиболее удобный вариант, как войти в безопасный режим на ноутбуке или «стационаре»:
- Нажмите сочетание Ctrl+Alt+Delete и выберите «Выключить» в правом нижнем углу экрана.
- Затем удерживайте клавишу Shift и одновременно нажмите на кнопку «Перезагрузить».
- В открывшемся меню выберите «Решение проблем», а затем — «Дополнительные параметры».
- В разделе найдите и выберите «Параметры загрузки».
- Нажмите на кнопку «Перезагрузить» и дождитесь перезапуска.
- Перед вами появится экран с несколькими опциями. Выберите «Включить безопасный режим» или «Включить безопасный режим с поддержкой сети», если вам необходим доступ к интернету для устранения проблемы.
- Ваш компьютер успешно перезагрузится в Safe Mode, и вы сможете начать диагностику и исправление возникших проблем.
Не забывайте, что после завершения работы и устранения проблем, вам нужно будет снова перезагрузить компьютер в обычном режиме, чтобы продолжить использовать его как обычно.
























Авторизируйтесь через социальные сети