Показати зміст статті
Іноді наші комп’ютери стикаються з різними технічними неполадками або програмними конфліктами, які складно діагностувати для звичайного користувача. Однак є спосіб, який може допомогти вам виявити та усунути проблеми без необхідності звертатися до фахівців — увімкнути безпечний режим.
У цьому режимі операційна система завантажується тільки з найнеобхіднішими драйверами та програмами, що дає змогу легше знайти та виправити проблеми. У цій статті ми розглянемо, як швидко перевести комп’ютер з операційними системами Windows 10 і 11 в Safe Mode.
Як запустити Windows 11 у безпечному режимі
Windows 11 — це нова версія операційної системи від Microsoft, яка несе в собі безліч поліпшень і нових функцій. Однак іноді може виникнути необхідність запустити безпечний режим Windows 11, наприклад, якщо система не завантажується нормально або ви підозрюєте наявність вірусів.
В операційній системі передбачено три основні типи Safe Mode, кожен з яких призначений для розв’язання певних проблем або виконання специфічних завдань. Розглянемо їх докладніше:
- Безпечний режим (Safe Mode). Завантажує Windows з мінімальним набором драйверів і служб, що дає змогу користувачам ідентифікувати й усувати проблеми, спричинені конфліктами програмного забезпечення або некоректно встановленими драйверами. У цьому режимі користувач може видалити або відключити компоненти, які неправильно працюють, щоб відновити стабільну роботу системи.
- Безпечний режим з підтримкою мережі (Safe Mode with Networking). Аналогічний попередньому, але з підтримкою мережевих функцій. Він корисний, якщо вам потрібно під’єднатися до інтернету або внутрішньої мережі для завантаження оновлень, виправлень або видалення шкідливого ПЗ. Однак слід бути обережним під час використання цього режиму, оскільки віруси також можуть отримати доступ до мережі.
- Безпечний режим із підтримкою командного рядка (Safe Mode with Command Prompt). Windows завантажується тільки з доступною консоллю, забезпечуючи максимальну продуктивність і контроль над системою. Він призначений для досвідчених користувачів і адміністраторів, яким необхідно виконати складні завдання, як-от редагування реєстру, відновлення файлів або видалення «шкідників».
Вибір відповідного типу залежить від проблеми, з якою ви зіткнулися, і вашого досвіду.
Загалом, це потужний інструмент для діагностики та відновлення операційної системи, і є кілька способів, як його запустити. Ми розповімо про них докладніше.

Увімкнути безпечний режим із меню Пуск
Один із найпростіших методів, як увімкнути безпечний режим. Щоб ним скористатися, виконайте такі кроки:
- Натисніть кнопку «Пуск» у лівому нижньому кутку екрана або клавішу Windows на клавіатурі.
- Натисніть на значок шестерні, щоб відкрити налаштування Windows.
- Виберіть розділ «Оновлення та безпека».
- У лівій панелі натисніть на пункт «Відновлення».
- У правій частині вікна знайдіть розділ «Особливі варіанти завантаження» та натисніть кнопку «Перезавантажити зараз».
- Комп’ютер перезавантажиться, і ви побачите екран із вибором параметрів.
- Натисніть на плитку «Пошук та усунення несправностей».
- Натисніть на плитку «Додаткові параметри».
- Натисніть на плитку «Налаштування завантаження».
- Натисніть кнопку «Перезапуск».
- Після перезапуску комп’ютера ви побачите список опцій завантаження з номерами від 1 до 9.
- Натисніть клавішу 4 або F4, щоб запустити комп’ютер у звичайному безпечному режимі, або клавішу 5 (F5), щоб запустити комп’ютер у безпечному режимі з підключенням до мережі.
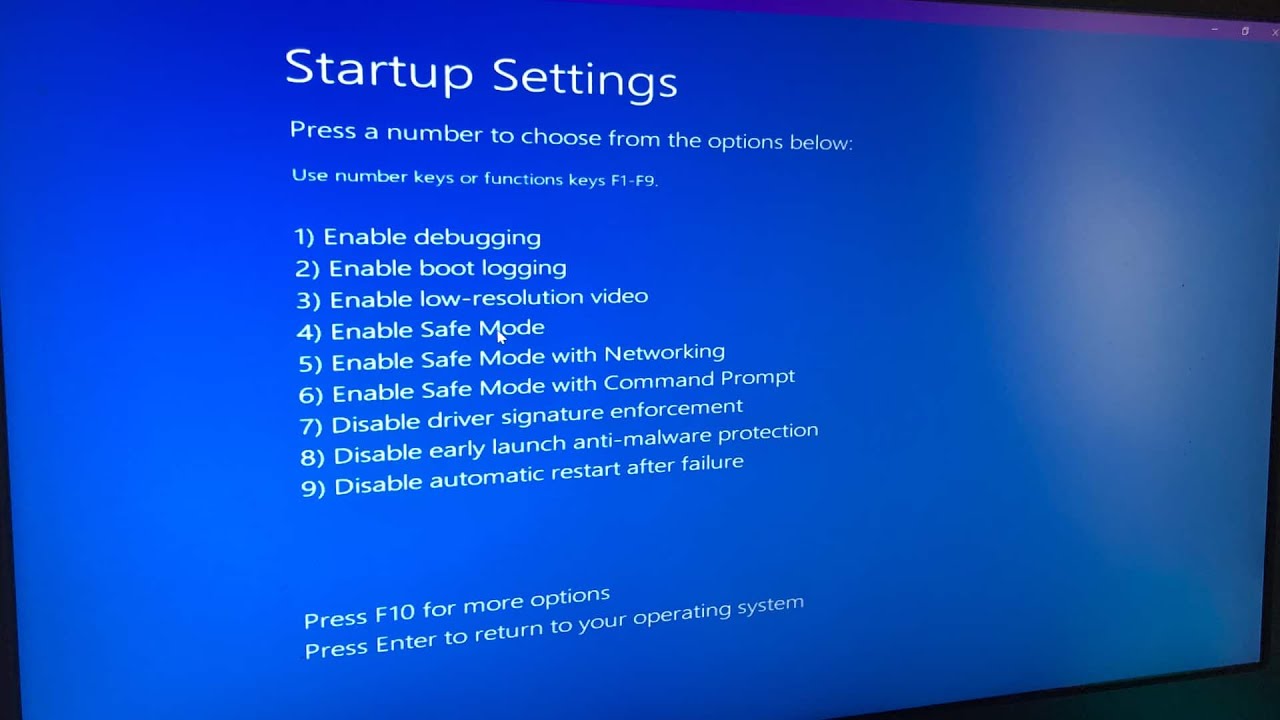
Після цього комп’ютер завантажиться в Safe Mode, і ви зможете виконати необхідні дії.
Зміна параметрів завантаження системи
Ще один спосіб як увійти в безпечний режим на ноутбуці або ПК — це змінити параметри завантаження системи за допомогою утиліти msconfig. Це дасть вам змогу перезавантажити пристрій у Safe Mode один раз або щоразу під час запуску системи. Розглянемо етапи:
- Натисніть клавіші Windows+R, щоб відкрити вікно «Виконати».
- Введіть msconfig у полі «Відкрити» і натисніть «Enter» або кнопку «ОК».
- У вікні «Конфігурація системи» перейдіть на вкладку «Завантаження».
- У розділі «Параметри завантаження» поставте галочку навпроти пункту «Безпечне завантаження».
- Виберіть один із підпунктів: «Мінімальна», щоб запустити Safe Mode, або «Мережа», щоб запустити підтримку підключення до мережі.
- Натисніть кнопку «Застосувати», а потім — кнопку «ОК».
- У вікні, що з’явилося, натисніть «Перезапустити», щоб перезавантажити комп’ютер у безпечному режимі.
Якщо ви хочете повернутися до звичайного завантаження системи, повторіть кроки 1–4 і зніміть галочку з пункту «Безпечне завантаження». Потім натисніть кнопки «Застосувати» і «ОК» і перезапустіть комп’ютер. До слова, цей спосіб працює і з більш ранніми операційними системами. Якщо ви шукаєте спосіб, як вийти з безпечного режиму Windows 7, скористайтеся цією інструкцією, і все спрацює.
Використання сторонніх програм
Якщо ви не можете запустити безпечний режим на ноутбуці або ПК, варто використати софт для створення завантажувального диска або флешки. Вони дозволять вам перейти в Safe Mode або виконати інші операції з відновлення системи. Наприклад, ви можете використовувати такі програми: Lazesoft Recovery Suite, AOMEI PE Builder або Easy Recovery Essentials for Windows.
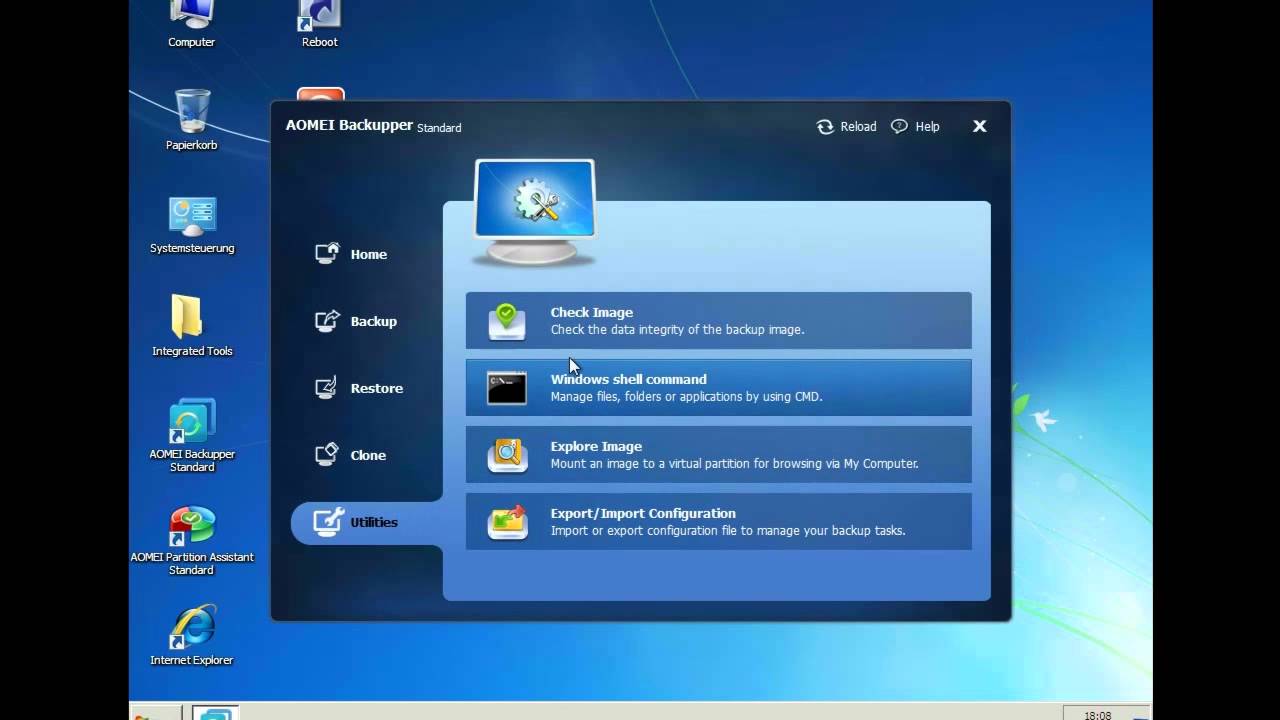
Вам знадобиться порожній зовнішній диск або флешка достатнього обсягу (зазвичай від 512 МБ до 4 ГБ). Ви маєте завантажити потрібну програму з офіційного сайту і слідувати інструкціям зі створення завантажувального диска. Потім потрібно під’єднати носій до вашого комп’ютера та змінити порядок завантаження пристроїв у BIOS або UEFI, щоб завантажуватися з цього диска або флешки.
Після завантаження ви побачите графічний інтерфейс програми, де будуть запропоновані різні опції для усунення проблем із системою. Зазвичай потрібна вам називається Safe Mode Boot або Boot to Safe Mode. Виберіть її та дотримуйтесь інструкцій на екрані.
Як повернути класичне меню F8 під час завантаження
За замовчуванням у Win 11 і 10 відключено можливість викликати Safe Mode за клавішею F8, що було доступно в попередніх версіях ОС. Це пов’язано з тим, що ОС використовує новий механізм завантаження, який оптимізовано для роботи з SSD-накопичувачами та швидким запуском системи. Однак, якщо ви звикли до старого меню або хочете мати більше контролю над параметрами початкового екрана, можете повернути меню за допомогою командного рядка. Ось як це зробити:
- Натисніть правою кнопкою миші на кнопці «Пуск» і виберіть пункт «Командний рядок (адміністратор)».
- Введіть: bcdedit /set current bootmenupolicy legacy.
- Натисніть Enter і дочекайтеся повідомлення про успішне виконання операції.
- Перезавантажте комп’ютер і натисніть клавішу F8 при появі логотипа Windows.
- Тепер ви маєте побачити класичне меню завантаження з різними опціями, включно з безпечним режимом, останньою вдалою конфігурацією, режимом налагодження.
Якщо ви захочете повернутися до стандартного способу завантаження Windows 11, повторіть кроки 1-2, але введіть команду: bcdedit /set current bootmenupolicy standard.
Запуск безпечного режиму Windows через перезавантаження з клавішею Shift
Останній, і, мабуть, найзручніший варіант, як увійти в безпечний режим на ноутбуці або «стаціонарі»:
- Натисніть поєднання Ctrl+Alt+Delete і виберіть «Вимкнути» в правому нижньому кутку екрана.
- Потім утримуйте клавішу Shift і одночасно натисніть на кнопку «Перезавантажити».
- У меню, що відкрилося, виберіть «Розв’язання проблем», а потім — «Додаткові параметри».
- У розділі знайдіть і виберіть «Параметри завантаження».
- Натисніть на кнопку «Перезавантажити» і дочекайтеся перезапуску.
Перед вами з’явиться екран із кількома опціями. Виберіть «Увімкнути безпечний режим» або «Увімкнути безпечний режим із підтримкою мережі», якщо вам необхідний доступ до інтернету для усунення проблеми.
Ваш комп’ютер успішно перезавантажиться в Safe Mode, і ви зможете почати діагностику та виправлення проблем, що виникли.
Не забувайте, що після завершення роботи та усунення проблем, вам потрібно буде знову перезавантажити комп’ютер у звичайному режимі, щоб продовжити використовувати його як зазвичай.

























Авторизуйтесь через соціальні мережі