Показать содержание статьи
Скриншоты — удобный способ зафиксировать и поделиться информацией с экрана вашего компьютера. Вы можете использовать их для демонстрации работы программы, сохранения важных сообщений, создания инструкций. Но как сделать скриншот на Маке? Ответ на этот вопрос будет интересен не только новичкам, но и опытным пользователям, которые хотят научиться новым трюкам.
В этой статье мы расскажем о разных способах создания снимков экрана на устройствах с операционной системой Mac OS X. Вы узнаете, как сделать скриншот всего экрана, части или конкретного окна, а также какие сторонние программы для можно использовать для расширения возможностей скриншотов на Mac OS.
Инструкции по созданию снимка экрана
Создание снимков экрана на Mac OS — довольно простой процесс. Операционная система предлагает несколько встроенных методов для захвата изображения с дисплея вашего компьютера. Вот подробные инструкции как сделать скрин на Маке:
- Всего дисплея. Нажмите комбинацию клавиш «Shift + Command (⌘) + 3». Изображение автоматически сохранится на рабочем столе в формате PNG.
- Конкретного окна. Нажмите сочетание «Shift + Command (⌘) + 4», а затем нажмите клавишу «Пробел». Указатель мыши превратится в камеру. Наведите курсор на нужное окно и кликните левой кнопкой мыши. Скриншот окна будет сохранен на рабочем столе.
- Использование программы «Снимок экрана»: В операционной системе Mac OS X есть приложение, которую можно найти в папке «Программы» > «Утилиты». Оно предлагает дополнительные возможности для создания скринов, такие, как таймер задержки, сохранение в разных форматах и выбор места сохранения файла.
Теперь вы знаете основные методы создания снимков экрана на iMac и MacBook. Эти инструкции помогут вам быстро и легко делиться информацией с вашего компьютера, сохранять важные данные и создавать визуальные материалы для различных целей.

Создание снимка экрана в Mac OS X
В Mac OS X есть еще одна функция для создания скриншотов через «Универсальный доступ». Этот метод позволяет легко и быстро делать снимки экрана Mac, даже если вы не знакомы с другими комбинациями клавиш или сторонними программами.
Для начала вам нужно открыть «Системные настройки» и перейти в раздел «Универсальный доступ». Здесь вы найдете множество опций, предназначенных для облегчения работы с компьютером. В левой части окна выберите вкладку «Видение» и убедитесь, что опция «Захват экрана» активирована. Если нет, просто нажмите на переключатель рядом с ней.
Теперь, когда функция захвата активирована, вы можете использовать комбинацию клавиш «Option (⌥) + Command (⌘) + F5» для вызова панели управления универсальным доступом. Вы увидите кнопку «Сделать снимок экрана», которую нужно нажать для создания скриншота на Маке. После этого на рабочем столе появится PNG-файл с изображением.
Одно из преимуществ использования универсального доступа для создания снимков — возможность легко менять настройки и опции захвата. Вы можете выбрать, делать ли скриншот всего дисплея, определенной области или конкретного окна, а также изменить формат файла и место сохранения.
Если вы хотите получить доступ к дополнительным функциям при создании снимков экрана на вашем Mac OS X, не забудьте попробовать универсальный доступ. Этот метод не только облегчит процесс создания скриншотов, но и предоставит вам гибкие настройки для сохранения и отправки изображений.
Как сделать скриншот части экрана на Маке
Этот метод позволяет вам контролировать, какую часть вы хотите сохранить, и настраивать размеры скриншота в соответствии с потребностями. Вместо того чтобы делать снимок всего экрана и затем обрезать его, вы можете сразу выбрать нужную область и сэкономить время и ресурсы.
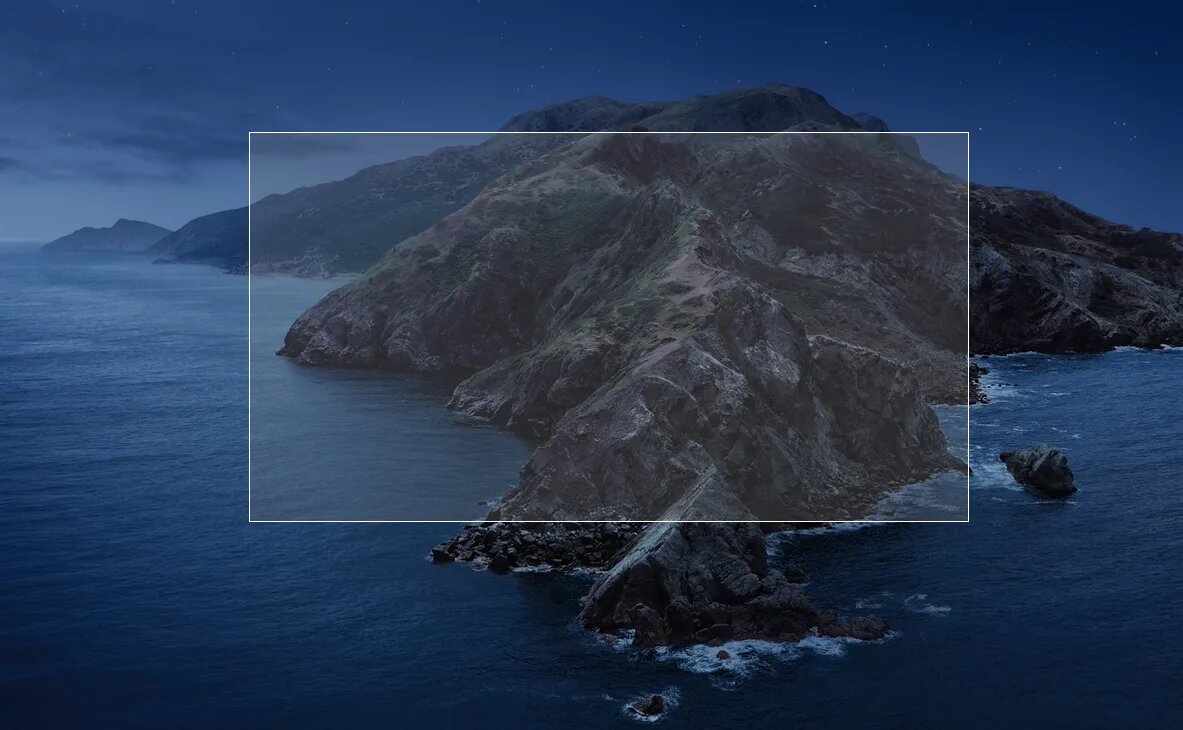
Чтобы сделать скрин на Макбуке определенной области, используйте комбинацию клавиш «Shift (⇧) + Command (⌘) + 4»:
- курсор мыши превратится в крестик, и вы сможете выделить область, которую хотите захватить;
- кликните левой кнопкой мыши и, не отпуская ее, перетащите курсор, чтобы создать рамку нужного размера;
- отпустите кнопку мыши, и скриншот части будет автоматически сохранен на вашем рабочем столе в формате PNG.
Если вы передумали делать снимок или хотите изменить выделенную область, просто нажмите клавишу «Esc» до того, как отпустите кнопку мыши. Есть еще несколько полезных возможностей для этого режима:
- чтобы переместить выделенную область без изменения ее размеров, зажмите клавишу Space и перетаскивайте область мышью;
- чтобы изменить размеры выделенной области по горизонтали или вертикали, зажмите клавиши Shift (⇧) и Option (⌥) соответственно и изменяйте размеры мышью;
- чтобы изменить размеры выделенной области пропорционально от центра, зажмите клавиши Shift (⇧) и Option (⌥) одновременно и изменяйте размеры мышью;
- чтобы узнать размеры выделенной области в пикселях, посмотрите на числовые значения в правом нижнем углу области.
Эти возможности помогут вам точно выбрать нужную часть экрана для скриншота.
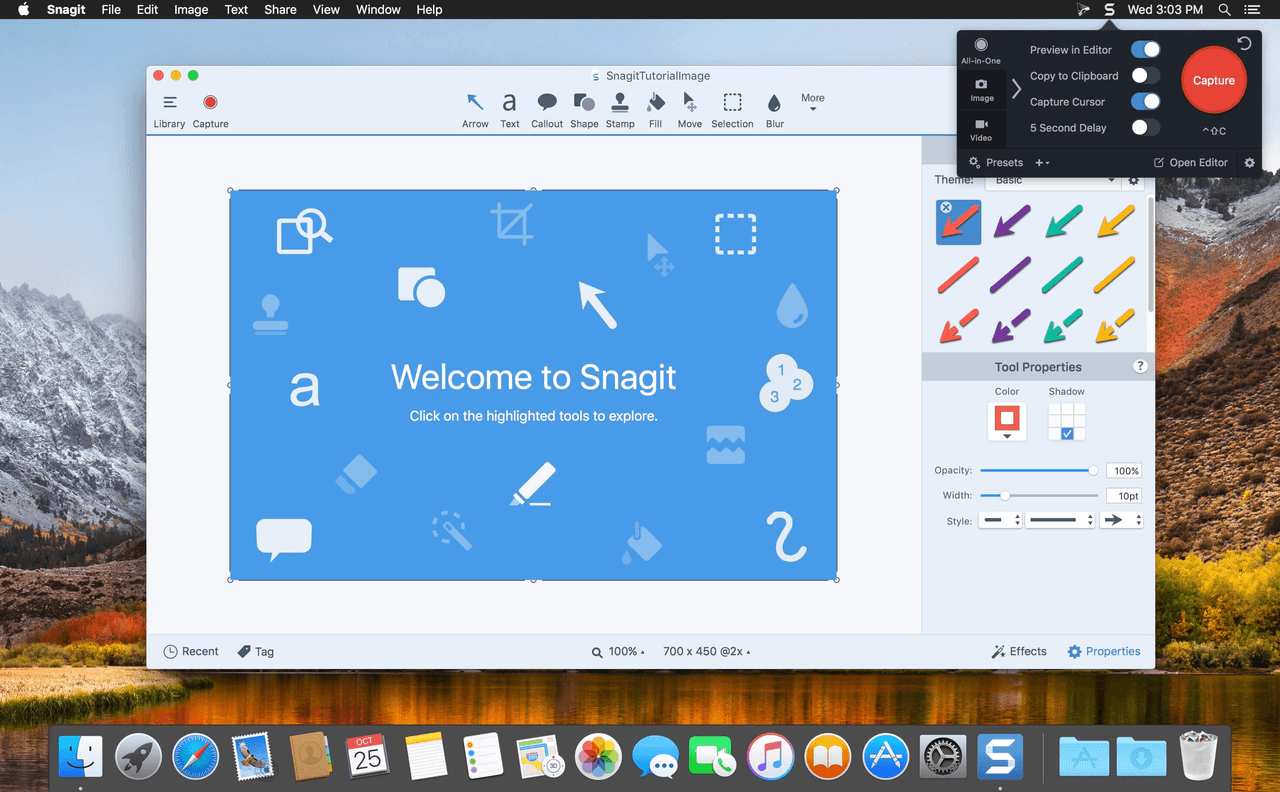
Сторонние программы для скриншотов на Mac OS
Если вам не хватает стандартных функций Mac OS X, вы можете попробовать использовать приложение сторонних разработчиков для этой цели. Существует много специализированного софта, рассмотрим наиболее популярные:
- Skitch — бесплатная программа для создания и редактирования скринов. Вы можете легко делать снимки всего экрана или его частей его при помощи горячих клавиш или меню. Можно добавлять текст, стрелки, фигуры и другие элементы. Доступно сохранение в разных форматах и отправка по электронной почте или в социальные сети.
- Snagit — софт платный, но обладает более продвинутыми функциями, вроде захвата видео, записи аудио с микрофона, добавления аннотаций и эффектов к скриншотам, организации и поиска снимков в библиотеке. Вы можете настраивать горячие клавиши и параметры захвата для разных ситуаций.
Это лишь некоторые из множества программ для print screen Mac. Можете выбрать ту, которая больше подходит вашим потребностям и предпочтениям.

























Авторизируйтесь через социальные сети