Показать содержание статьи
Апгрейд или ремонт ПК начинается с идентификации комплектующих. Ключевой элемент любого компьютера — материнская плата. К ней подключаются основные узлы и системы:
- центральный процессор;
- видеокарта;
- оперативная память;
- накопители (SSD, HDD или гибриды);
- блок питания;
- монитор, акустика и прочая периферия.
Если какой-либо компонент из перечисленных сломался или сильно устарел, его нужно будет заменить. Перед покупкой комплектующих полезно узнать, какая материнская плата у вас установлена сейчас. Это знание позволит с легкостью подобрать совместимое «железо» для апгрейда или ремонта.

Как узнать название материнской платы
Будем рассматривать варианты идентификации материнки от простейших до более сложных. Все описанные ниже способы более-менее универсальны и подойдут для пользователей любых версий Windows.
Через командную строку
Нажмите комбинацию клавиш Win+R, чтобы мгновенно открыть диалоговое окно «Выполнить». В пустую строку впишите CMD, после чего нажмите Enter. Откроется командная строка, которая будет выглядеть примерно так:

Здесь нужно вбить команду wmic baseboard get manufacturer, и утилита выдаст вам название производителя материнской платы.
Недостаток этого способа в том, что он не позволяет получить подробную информацию о модели и ее спецификациях. Есть и другие способы, как узнать название материнской платы.
«Сведения о системе» в Windows
В этой стандартной утилите можно получить исчерпывающую системную информацию, устанавливать на компьютер ничего не нужно. Действуйте по схожей схеме:
- Нажмите Win+R.
- В строку вбейте команду msinfo32, нажмите Enter.
На скриншоте ниже мы видим полное название материнки, выделенное серым:

Вкладки слева нужны, чтобы переключаться между разделами, где собрана информация о различных узлах и компонентах ПК. Так можно узнать не только то, какая модель материнской платы у вас установлена, но и получить исчерпывающие сведения обо всей системе, драйверах и подключенной периферии.
Через CPU-Z
Бесплатная утилита, которая часто поставляется в комплекте с материнскими платами на специальном диске. Если такого у вас нет, программу можно скачать с официального сайта разработчиков. Установка займет 2-3 минуты, софт очень легкий и много места на диске не займет.
Запустив программу, вы увидите перед собой подробную информацию обо всех системных комплектующих. В этом случае нас интересует вкладка «Mainboard», которая будет выглядеть так:

Как видим, помимо наименования производителя, здесь также указано полное название модели материнской платы. В нашем случае это Asus ROG STRIX B550-F.
Помимо названия модели, здесь также можно увидеть другие полезные сведения:
- название чипсета — эта информация вам нужна в случае, если надумаете менять центральный процессор;
- версия BIOS/UEFI;
- версия протокола PCI-Express — полезно знать при апгрейде видеокарты.
В других вкладках утилиты представлена подробная информация о прочих компонентах системы: процессоре, ОЗУ, видеокарте и т.д.
Визуальный осмотр материнской платы
Если ПК сломан, получить необходимые сведения через систему не получится. Визуальный осмотр — еще один хороший способ, как узнать модель материнской платы. Для этого нужно вскрыть системный блок и найти маркировку — как правило, название модели указано в районе южного моста.

В редких случаях бывает и такое, что на самой материнской плате не указана никакая информация о модели и производителе. В таком случае придется обращаться в сервисный центр или к знакомому специалисту, который разбирается в ПК.
7 программ для просмотра сведений о системе
Для тех, кого перечисленные выше способы по каким-либо причинам не устраивают, мы сделали подборку из 7 программ, которые позволяют получить исчерпывающую информацию о системе:
- Speccy — инструмент, разработанный компанией Piriform, предназначен для просмотра детальной информации о железе, операционной системе и сети.
- HWiNFO — программа для мониторинга и диагностики оборудования компьютера, которая предоставляет полную информацию о системных компонентах.
- CPU-Z — утилита для отображения информации о процессоре, материнской плате и оперативной памяти.
- GPU-Z — программа, позволяющая просмотреть подробную информацию о видеокарте, включая данные о частоте ядра, памяти и температуре.
- AIDA64 — комплексное приложение для диагностики и мониторинга системы, которое отображает информацию о железе, программном обеспечении, сетевых подключениях и температуре.
- Belarc Advisor — бесплатная утилита для формирования подробного отчета о железе и программном обеспечении на ПК.
- System Information for Windows (SIW) — программа, которая позволяет просмотреть информацию о железе, операционной системе и сетевых параметрах, а также настройки безопасности и программное обеспечение.
Теперь вы знаете, как посмотреть комплектующие компьютера. На этом мы заканчиваем наш материал, спасибо за внимание!






















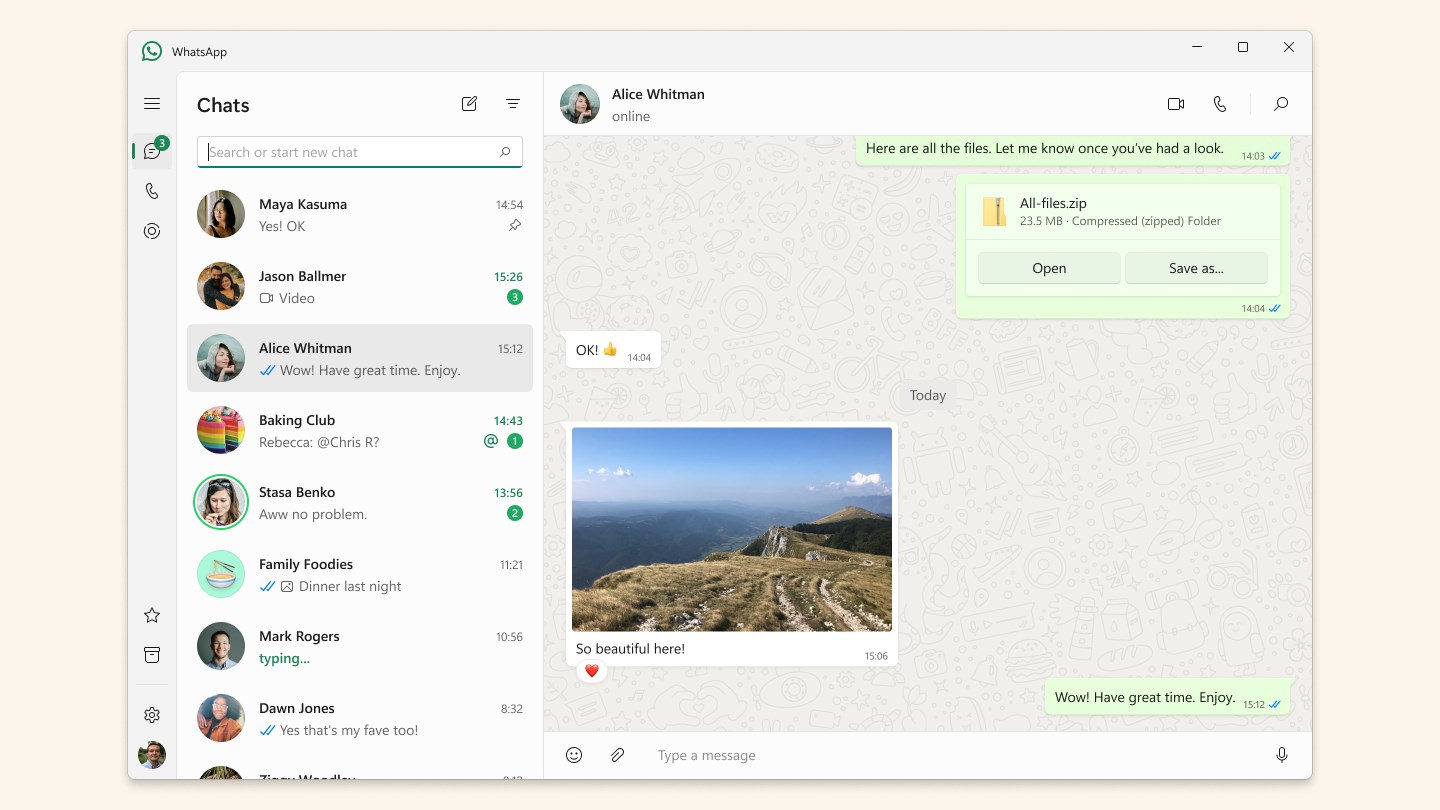


Авторизируйтесь через социальные сети