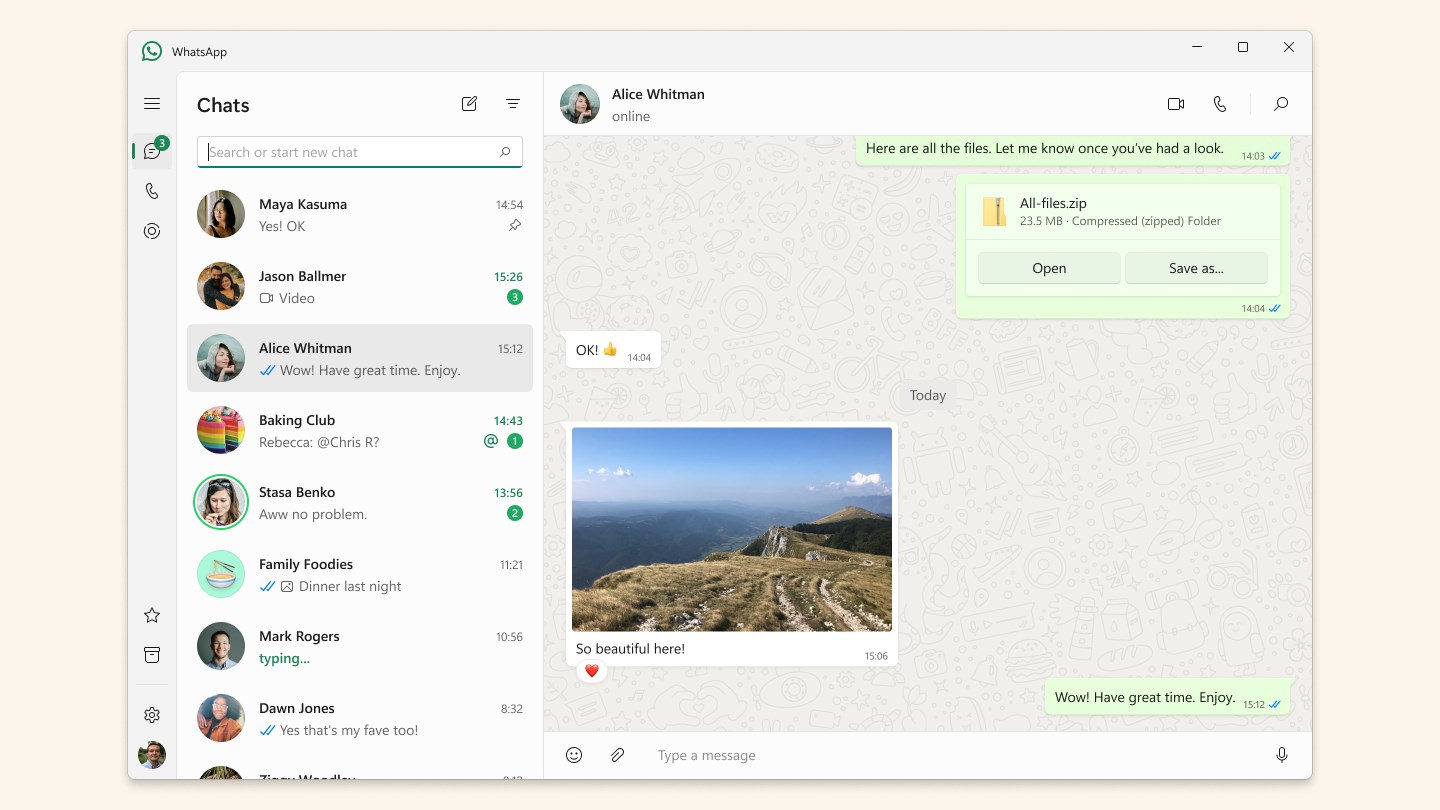Показати зміст статті
- Вимкнення непотрібних пристроїв
- Перезапуск провідника Windows
- Перезавантаження Windows 10
- Вимкнення служби AppReadiness
- Видалення та перевстановлення драйверів відеокарти
- Використання інтегрованого відео
- Наслідки вірусу
- Чорний екран Windows 10 через драйвери принтера
- Вимкнення функції стиснення пам’яті
Проблеми з комп’ютером можуть виникнути в будь-який момент, і одна з найпоширеніших неприємностей — це чорний екран у Windows 10. Причин може бути багато — від неправильних драйверів відеокарти до вірусів або пошкоджень системних файлів.
Це може бути дуже дратівливим і лячним, особливо якщо ви не знаєте, що робити. Але не хвилюйтеся! У цьому посібнику ми розповімо про найпоширеніші та найефективніші методи усунення проблеми та дамо вам докладні інструкції щодо їх застосування. Давайте разом розберемося, як повернути ваш комп’ютер до нормальної роботи та зробити ваше життя трохи простішим.
Вимкнення непотрібних пристроїв
Ми часто підключаємо до ПК різні додаткові пристрої. Іноді деякі аксесуари можуть конфліктувати з драйверами або системою та викликати проблеми із завантаженням або відображенням. Це можуть бути:
- флешки;
- зовнішні жорсткі диски;
- принтери;
- сканери;
- камери;
- мікрофони.
Щоб перевірити, чи не є один із під’єднаних пристроїв причиною проблеми, вимкніть усі непотрібні гаджети від комп’ютера та перезавантажте його. Якщо після цього ваш ПК починає працювати нормально, значить справа дійсно у відключеній периферії.
Вам слід підключати пристрої по одному, щоб визначити, який саме спричиняє конфлікт. Коли ви знайдете «джерело неприємностей», спробуйте оновити його драйвери або зверніться до служби підтримки виробника по допомогу.
Іноді гаджети можуть взаємодіяти один з одним не так, як ми очікуємо, та викликати різні проблеми. Будьте уважні до свого пристрою та стежте за його роботою, щоб вчасно помітити труднощі, що виникають, і впоратися з ними без особливих зусиль.
Перезапуск провідника Windows
Ще один поширений метод усунення чорного фону робочого столу. Провідник — це ключова частина операційної системи, вона допомагає нам керувати файлами та теками. Іноді через неправильне завершення програм або тимчасові збої провідник може «зависнути» і викликати небажані ефекти, зокрема порожній екран.
Щоб перезапустити провідник Windows, виконайте такі кроки:
- Натисніть поєднання Ctrl+Shift+ Esc, щоб відкрити диспетчер завдань.
- Знайдіть процес «Провідник Windows» (або «explorer.exe») у вкладці «Процеси».
- Виділіть його та натисніть кнопку «Зняти задачу» в правому нижньому кутку вікна. Це тимчасово зупинить роботу провідника, і ви помітите, що зникнуть піктограми робочого столу та панель завдань.
- Тепер вам потрібно запустити провідник знову. У верхньому меню диспетчера завдань виберіть «Файл» і потім «Створити нове завдання».
- У вікні, що відкрилося, введіть «explorer.exe» і натисніть кнопку «ОК» або «Enter».
Або можна почекати кілька секунд, поки провідник Windows перезапуститься самостійно. Після виконання цих дій робочий стіл має повернутися до нормального стану.
Якщо проблема з чорним екраном була спричинена збоєм провідника, то після його перезапуску вона має зникнути. Якщо проблема залишається, розгляньте інші методи усунення. Головне не панікувати та терпляче шукати рішення.
Перезавантаження Windows 10
Іноді чорний екран під час увімкнення ПК може бути спричинений тим, що система не завантажується повністю через функцію швидкого запуску. Швидкий запуск прискорює завантаження системи після вимкнення або перезавантаження шляхом збереження даних про роботу системи на жорсткому диску.
Іноді ця функція може заважати оновленню драйверів або системних файлів, призводити до помилок і конфліктів під час завантаження системи. А може ПК просто потрібно «перевести дух» і почати все заново, щоб повернутися до нормальної роботи.
Щоб виправити це, вам потрібно повністю перезавантажити Windows 10 без використання швидкого запуску. Перезавантаження Windows 10 можна виконати кількома способами, і вибір відповідного методу залежить від вашої ситуації та уподобань.
Найпростіший і найпоширеніший спосіб — використання меню «Пуск». Клацніть по значку в лівому нижньому кутку екрана, потім виберіть іконку живлення та натисніть «Перезавантажити». Ваш комп’ютер має автоматично завершити роботу всіх відкритих застосунків і перезапуститися.
Якщо у вас виникли проблеми з доступом до «Пуску» або ви хочете виконати глибоке перезавантаження, можна виконати таке:
- Використовуйте поєднання клавіш Ctrl+Alt+Delete. Натиснувши ці клавіші одночасно, ви побачите екран з опціями керування системою.
- Натисніть на значок у правому нижньому кутку, виберіть «Перезавантажити».
Якщо звичайні методи не допомагають або ваш пристрій «завис» і не реагує на дії, може знадобитися «хард ресет». Для цього утримуйте кнопку живлення на корпусі протягом кількох секунд, поки система не вимкнеться повністю. Потім зачекайте трохи та увімкніть знову, натиснувши кнопку живлення ще раз.
Після перезапуску Windows 10 більшість тимчасових проблем і помилок має бути усунуто, і все зможе функціонувати надійно та стабільно. Якщо проблеми продовжують виникати, розгляньте можливість використання інших методів усунення несправностей, про які ми поговоримо далі.
Вимкнення служби AppReadiness
Служба AppReadiness відповідає за підготовку та оптимізацію застосунків, що встановлені. Вона належить до програм із магазину Microsoft і іноді може спричиняти конфлікти або сповільнювати завантаження системи. Час від часу вона провокує ситуацію, коли під час увімкнення комп’ютера чорний екран.
Щоб вимкнути цю службу, вам буде потрібно виконати такі дії:
- Натисніть Win+R, щоб відкрити вікно «Виконати». Введіть «services.msc» (без лапок) і натисніть Enter. Це відкриє розділ із переліком усіх служб Windows.
- У списку знайдіть «AppReadiness» і двічі клацніть по ній. Відкриється вікно властивостей служби.
- У розділі «Тип запуску» виберіть «Відключено» зі списку, що випадає. Потім натисніть «Зупинити», якщо служба наразі працює. Виберіть «Застосувати» і потім «ОК», щоб зберегти зміни.
- Перезавантажте, щоб перевірити, чи усунуто проблему з чорним екраном.
Як бонус вимкнення AppReadiness може прискорити завантаження системи та усунути можливі конфлікти, які можуть спричиняти проблеми з чорним екраном. Однак слід пам’ятати, що вимкнення цієї служби може вплинути на роботу деяких застосунків.
Якщо після вимкнення служби AppReadiness у вас виникнуть проблеми з програмами, ви завжди можете повернутися у вікно властивостей служби та змінити «Тип запуску» назад на «Автоматично». Це ввімкне службу знову.
Видалення та перевстановлення драйверів відеокарти
Графічна карта відповідає за виведення зображення на екран, її некоректна робота призводить до того, що під час запуску комп’ютера чорний екран. Рішення просте — видалення та подальше перевстановлення драйверів. Не хвилюйтеся, це не так складно, як здається. Просто дотримуйтесь цих кроків:
- Потрібно увійти в безпечний режим Windows. Перезавантажте ПК і, коли з’явиться екран з логотипом Windows, натисніть F8. Ви побачите меню з опціями завантаження, виберіть «Безпечний режим» і натисніть Enter.
- Тепер відкрийте «Диспетчер пристроїв», щоб побачити список усіх встановлених драйверів. Натисніть Win+X і виберіть «Диспетчер пристроїв» із контекстного меню.
- Знайдіть розділ «Відеоадаптери» та розкрийте його. Тут побачите вашу відеокарту та її драйвер. Клацніть правою кнопкою миші та виберіть «Видалити пристрій». У вікні підтвердження, що з’явилося, переконайтеся, що стоїть галочка навпроти «Видалити драйвери для цього пристрою» та натисніть «ОК».
- Після видалення перезавантажтесь. Windows автоматично встановить базовий драйвер відеокарти, який дасть вам змогу працювати, але можливості компонента будуть обмежені.
- Тепер потрібно завантажити та встановити останню версію драйвера. Для цього зайдіть на сайт виробника (NVIDIA, AMD або Intel) і знайдіть розділ «Підтримка» або «Драйвери». Тут ви зможете знайти файли для вашої моделі та операційної системи. Звантажте їх і дотримуйтесь інструкцій зі встановлення.
- Після успішної процедури перезавантажтесь ще раз і перевірте, чи усунуто проблему з чорним екраном.
Ось і все! Якщо ви виконали всі кроки правильно, вашу проблему повинна усунутись, і пристрій працюватиме стабільно.
Використання інтегрованого відео
У більшості випадків перевстановлення драйверів відеокарти виявляється ефективним рішенням. Але іноді графіка може бути просто несправною, і ви навіть не можете нічого зробити. Віндовс 10 не завантажується, хоча ви чуєте, як працюють кулери. Щоб переконатися, що проблема в дискретній графічній карті, варто перемкнутися на «інтеграшку».
Інтегроване відео — графічне ядро, вбудоване прямо в процесор. Воно дає змогу виводити зображення на екран без використання додаткової відеокарти. Її потужність нижча, ніж у повноцінного графічного модуля, але зараз це не важливо.
Щоб перемикнутися, вимкніть комп’ютер і від’єднайте кабель монітора від відеокарти. Потім під’єднайте його до відповідного порту на материнській платі. Зазвичай він розташований поруч із USB-портами та іншими роз’ємами. Після цього увімкніть ПК і перевірте, чи є зображення на екрані. Якщо так, то ви успішно перемикнулися на інтегроване відео.
Тепер, коли система працює із вбудованою, рекомендується оновити драйвери для неї. Робіть усе те ж саме, що описано в пункті 5 минулого розділу.
Використання вбудованого GPU — тимчасове рішення. Воно дозволить вам продовжити роботу, доки ви не розв’яжете проблему з дискретною графікою.
Наслідки вірусу
Шкідливий код зачіпає різні аспекти роботи комп’ютера. Залежно від цілей конкретного вірусу, його наслідки можуть виявитися незначними або ж призвести до серйозних проблем. ПЗ може пошкоджувати або блокувати системні файли, процеси або драйвери, які необхідні для нормальної роботи системи та відображення зображення на екрані.
Віруси також можуть змінювати налаштування реєстру, завантаження або безпеки та перешкоджати доступу до робочого столу або інших функцій системи. У результаті ви отримуєте чорний екран ноутбука або ПК під час увімкнення. Щоб виправити це, вам потрібно перевірити пристрій на віруси та видалити їх:
- Завантажте пристрій у безпечному режимі з підтримкою мережі. Для цього вимкніть і ввімкніть ПК знову. Коли з’явиться логотип Windows, натисніть і утримуйте F8, поки не з’явиться меню додаткових параметрів завантаження. У цьому меню виберіть «Безпечний режим з підтримкою мережі» та натисніть Enter.
- Запустіть антивірусну програму, яка встановлена у вашій операційній системі, або звантажте та запустіть безкоштовну програму Malwarebytes Anti-Malware.
- Виконайте повне сканування на віруси та видаліть усі виявлені загрози. Після цього перезавантажте ПК у звичайному режимі.
Перевірте, чи є чорний екран у Windows 10. Якщо ні, то ви успішно позбулися від вірусів і розв’язали проблему. Якщо так, то спробуйте наступний метод:
- завантажтеся в безпечному режимі, як було зазначено в попередній інструкції;
- коли система завантажиться, відкрийте «Пуск» і введіть у рядку пошуку «Відновлення системи» або «Створення та відновлення»;
- у результатах пошуку виберіть «Створення та відновлення системи»;
- у вікні, що відкрилося, натисніть на кнопку «Відновлення системи»;
- запуститься майстер, натисніть «Далі».
Вам буде запропоновано список доступних точок відновлення. Виберіть одну з них, бажано найостаннішу, та натисніть «Далі». Якщо точок немає, встановіть прапорець «Показати інші точки відновлення» та виберіть зі списку. Переконайтеся, що вибрано правильну точку відновлення, та натисніть «Готово» для початку процесу.
Після завершення комп’ютер перезавантажиться, і ви повинні побачити робочий стіл Windows 10 без чорного екрана. Цей метод допоможе повернути систему до робочого стану та зберегти ваші дані. Але за умови, що до цього ви регулярно робили точки відновлення вручну або не відключали функцію автоматичного створення.
Чорний екран Windows 10 через драйвери принтера
Ми часто стикаємося з необхідністю друку документів, і для цього використовуємо різні моделі принтерів. Однак якщо драйвери принтера несумісні або встановлені некоректно, це може призвести до конфлікту з ОС та спричинити появу чорного екрана.
Щоб розв’язувати цю проблему, вам потрібно видалити проблемні драйвери та встановити актуальні версії. Для початку завантажте свій комп’ютер у безпечному режимі, дотримуючись інструкцій, зазначених вище. Потім перейдіть до «Панелі керування» та виберіть розділ «Обладнання та звук», де знайдете «Пристрої та принтери». У цьому розділі ви побачите список усіх підключених принтерів.
Визначте принтер із проблемними драйверами (якщо у вас кілька принтерів, можливо, доведеться перевірити кожен із них). Клацніть правою кнопкою миші на значку принтера та виберіть «Видалити пристрій» або «Видалити драйвер». Після цього перезавантажтесь у звичайному режимі.
Тепер необхідно встановити актуальну версію «дров» для вашого принтера. Їх можна знайти на офіційному сайті компанії-виробника. Переконайтеся, що вибрано драйвери, сумісні з вашою версією Windows 10 та її розрядністю. Звантажте та встановіть їх.
Тепер перевірте, чи зник чорний екран під час завантаження Windows 10. Ваша система має успішно завантажуватися, а принтер функціонувати без помилок. Важливо пам’ятати про необхідність регулярного оновлення драйверів для всіх пристроїв, щоб уникати подібних проблем у майбутньому.
Вимкнення функції стиснення пам’яті
Ця функція призначена для оптимізації використання оперативної пам’яті шляхом стиснення частини даних, які не потрібні наразі. У теорії це має допомогти поліпшити продуктивність, особливо на комп’ютерах з обмеженим обсягом оперативної пам’яті.
У деяких випадках функція стиснення пам’яті може викликати протилежний ефект, сповільнюючи роботу комп’ютера та створюючи додаткове навантаження на процесор. І це може бути причиною того, що під час запуску комп’ютера чорний екран.
Якщо ви помітили подібні проблеми та хочете вимкнути стиснення пам’яті, вам буде потрібно виконати такі кроки:
- Натисніть поєднання клавіш «Win+X» і виберіть у контекстному меню пункт «Система».
- Перейдіть у розділ «Додаткові параметри системи», який розташований ліворуч унизу.
- У вікні «Властивості системи», що відкрилося, виберіть вкладку «Додатково» та натисніть кнопку «Параметри» в розділі «Продуктивність».
- Виберіть вкладку «Розширені» та натисніть кнопку «Змінити» в розділі «Віртуальна пам’ять».
- Зніміть галочку з пункту «Автоматично керувати розміром файлу підкачки для всіх дисків» і виберіть опцію «Без файлу підкачки». Натисніть «ОК» і закрийте всі вікна.
Є ще один, швидший метод:
- відкрийте командний рядок від імені адміністратора, натиснувши комбінацію клавіш «Win+X» (англійська розкладка) і вибравши «Командний рядок (адміністратор)»;
- введіть команду «Disable-MMAgent-MemoryCompression» і натисніть «Enter»;
- почекайте, поки команда виконається, і закрийте командний рядок.
Тепер стиснення відключено, і комп’ютер знову запрацював так, як потрібно. Однак це тимчасове рішення. Вимкнення функції може призвести до зменшення доступної оперативної пам’яті для деяких програм і процесів.
У разі виникнення проблем із роботою програм або ОС загалом рекомендується повернути налаштування віртуальної пам’яті до початкового стану. У будь-якому разі регулярне оновлення, а також оптимізація роботи комп’ютера допоможуть уникнути безлічі проблем і забезпечать стабільну роботу вашого пристрою.
Чорний екран — неприємна ситуація, і не завжди виходить вирішити її швидко. Але якщо ви уважно вивчите наш гайд і будете крок за кроком слідувати порадам, то знайдете причину несправності та повернете ПК у робочий стан.